Profiles
User data can be displayed at various points in the system, for example in the info areas for people search, profile pop-ups, data completion pages, talent profiles, etc.
The information that is displayed and the available entry fields vary by context.
The navigation item "Profile information" allows the creation of sets of personal identifiers for the various points in the system. The identifiers can be divided into multiple categories.
If the multi-client-context is configured specific profile pages can be defined for clients.
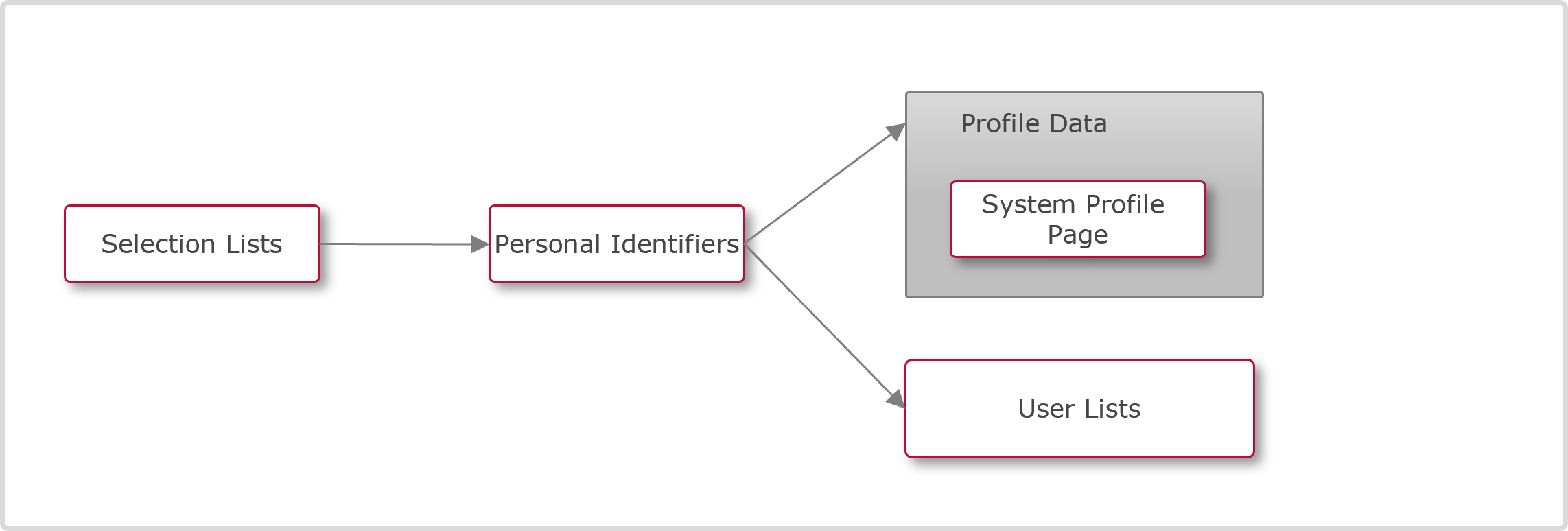
Functions of the Profile Manager
Edit
For each profile information set, profile categories can be edited, added, and removed separately. For each category, a name can be entered and personal identifiers can be added or removed. Any order can be configured for a given category. If a profile information set is used as an input form, it can be determined whether the employed personal identifiers are to be editable by users. Example: If the learning platform is linked to an external user manager (e.g. an LDAP directory), some identifiers may be meant to be displayed to users but are determined exclusively by the external system. The settings of the personal identifiers themselves determine if they can still be edited for users who are managed locally rather than externally.
Note: For the "self-registration" profile page, identifiers of the forum elements "image," "upload" and "identifier set" are not possible.
Defined Profiles
Edit profile by admin: Editing profile attributes in User administration
Edit my profile: Page allows the users to edit their own profile attributes
Edit profile by superior: Managing user profile as superior
Export certification history: Editing profile attributes for pdf export of certification history.
My profile: Profile shows essential information about learners, tutors, managers in various places in the LMS
Personal Information: Profile data in person view in “Personal Information”
Registration (supervisor): Page appears when superior creates a new learner account
Self-registration page: Information needed for creation of an account by the user himself
Display Badges on Public Profile
When the public profile page is accessed by another user with the specified rights, the gained badges of the user whose profile is being accessed will be displayed, in the position indicated by the placement of the attribute.
The attribute "Display badges on public profile" is enabled from personal attributes for a user and this attribute is added to the "My profile" profile (ID 1).
Users can decide whether to display their badges. This is achieved by adding the attribute to the learner's editable profile and allowing the learner to uncheck the box. In edit mode, the attribute is displayed as a checkbox, while on the read-only profile, based on its value, it has the function to either display (if enabled) or not display (if disabled) the achieved badges.
Download Personalized Documents
From now on managers and learners will have the possibility to download personal documents by clicking a newly created button on the following profiles:
Edit profile (frontend) (2)
Edit profile (superior) (500)
The following documents are supported:
Course Certificate
Test Certificate
Skill Certificate
Learning Path Certificate
Course Notification Template
After clicking the new button, the user will receive the following notification: “Your data will be processed. You will receive an email containing a download link once this process has been completed.” Inside the received email, the user can press on the “download certificates” link. This will download a zip file containing all users' documents mentioned above. The zip file is divided into different folders.
The folders' name for Course certificates, learning path certificates and course notification templates have the following format: Identification code (if defined) + name of the learning object
Configuration
The new attribute "download personal document" can be added to the following profiles: 1. Edit profile (Frontend) 2. Edit profile (superior). Once the attribute is added to the profile, the download button will appear on the Edit profile page (superior/ learner view).
Hints and Tips
Self-registration page
To show Categories and Descriptions (if available) on the Self-Registration page, administrators need to activate this function from Clients → Settings → System Profile Page-> “Display categories tiles on sign-up page”.
Global Functions and Related Topics
Search
User Lists
Selection Lists
User Attributes
User Manager
Multi-client Context
Badges
