14.24 Kernmodule-Updates
Zusätzlich zu den vorgestellten Highlights gibt es viele weitere Neuerungen und Verbesserungen im Produktkern zu entdecken. Nachfolgend werden alle Kern-Updates nach Kategorien unterteilt aufgeführt:
Katalogverwaltung
Nur bestimmte Klassifizierungen im Katalogfilter anzeigen
Überblick: Durch ein neues Update des Menüs Katalogeinstellungen in der Funktion Clients wird die Konfiguration von Klassifizierungen innerhalb von Katalogen ermöglicht. Ein neuer Tab Klassifizierungseinstellungen ermöglicht die Auswahl der anzuzeigenden übergeordneten Klassifizierungen sowie die Aktivierung/Deaktivierung ihrer Unterklassifizierungen und die Aktualisierung der Anzeigereihenfolge der übergeordneten Klassifizierungen. Diese Konfiguration ist pro Mandant möglich.
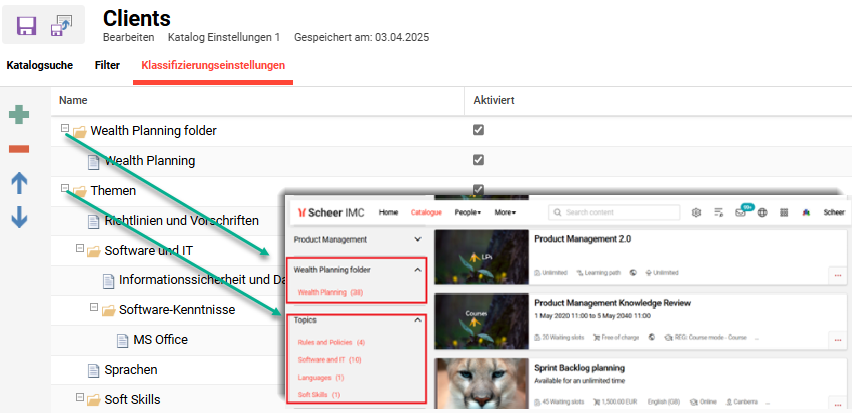
Neuer Tab Klassifizierungseinstellungen im Menü Katalogeinstellungen der Funktion Clients
Nutzen und Anwendungsfälle: Lernobjekte können aus verschiedenen Gründen mit Tags versehen werden und sind nicht immer Objekten zugeordnet, um die Suche zu erleichtern. Der Hauptnutzen dieser Erweiterung besteht darin, dass Systeme mit einer großen Anzahl von Klassifizierungen über einen Klassifizierungsfilter steuern können, dass nur Kataloge mit bestimmten Klassifizierungen angezeigt werden. Eine reduzierte Anzahl von angezeigten Klassifizierungen hilft, die Suchoptionen zu vereinfachen.
Zielgruppe: Lernende und Systemadministratoren
Einrichtung und Zugriff: Navigieren Sie zur Funktion Mandanten (Clients), markieren Sie einen Mandanten, klicken Sie auf das Icon Einstellungen und wählen Sie die Option Katalogeinstellungen. Fügen Sie im neuen Tab Klassifizierungseinstellungen die gewünschten Klassifizierungen hinzu, die angezeigt werden sollen, und passen Sie die Reihenfolge nach Bedarf an.
Anmerkungen und Einschränkungen: Wenn keine Klassifizierungen hinzugefügt werden, gilt das aktuelle Verhalten, d. h. alle Klassifizierungen werden auf der Grundlage des Kataloginhalts angezeigt.
Test: Öffnen Sie die Funktion Mandanten (Clients) und bearbeiten Sie das Menü Katalogeinstellungen. Aktualisieren Sie den Tab Klassifizierungseinstellungen und fügen Sie die gewünschten Klassifizierungen hinzu, die im Filter angezeigt werden sollen. Klicken Sie dann in der Administrator-Ansicht im Menü Kataloge auf das Icon Suchindex aktualisieren. Wechseln Sie anschließend in die Lernenden-Ansicht und rufen Sie den Katalog auf. Der Klassifizierungsfilter zeigt nur die aktivierten Klassifizierungen an, die für diesen Mandanten konfiguriert wurden.
Risikobewertung: Niedrig
Positionierung neu hinzugefügter Inhalte am Anfang des Katalogs
Überblick: Im Tab Optionen des Hauptkatalogs wurde eine neue Administrator-Einstellung eingeführt, die sich auf die Funktion Inhaltszuweisung auswirkt. Die Einstellung legt fest, ob neu hinzugefügte Inhalte bei der Zuweisung automatisch an den Anfang oder das Ende der Inhaltsliste gesetzt werden.
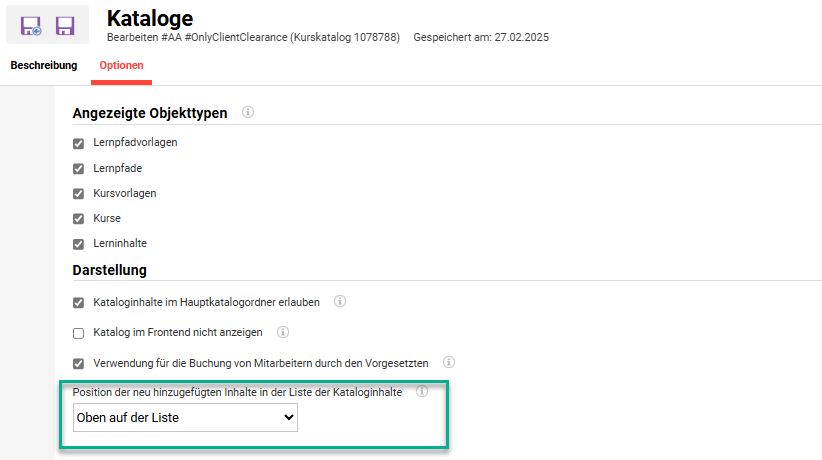
Neue Einstellung für den Hauptkatalog: Position der neu hinzugefügten Inhalte in der Liste der Kataloginhalte
Nutzen und Anwendungsfälle: Sowohl für Lernende als auch für Administratoren sind damit verschiedene Anwendungsfälle und Vorteile verbunden:
effizientere Verwaltung der Kataloginhalte, wenn neue Inhalte Priorität haben
Möglichkeit, die Positionierung der Kataloginhalte anzupassen
bessere Sichtbarkeit und Priorisierung der Kataloginhalte für Lernende
Zielgruppe: Lernende und Administratoren
Einrichtung und Zugriff: Die Auswahleinstellung mit dem voreingestellten Standardwert „unten auf der Liste“ ist automatisch in allen „Hauptkatalogen“ verfügbar. Dies entspricht dem bisherigen Standardverhalten. Um diese Einstellung zu ändern, bearbeiten Sie als Administrator im Menü Zuweisung die Funktion Kataloge. Markieren Sie einen „Hauptkatalog“, klicken Sie auf das Icon Bearbeiten und rufen Sie den Tab Optionen auf.
Anmerkungen und Einschränkungen: Wie dem Lernenden die Reihenfolge der Kataloginhalte angezeigt wird, wird durch viele Konfigurationseinstellungen bestimmt, darunter:
Im Tab Katalog Einstellungen der Funktion Mandanten muss in das Feld Sortierung der Wert „categoryId asc,categoryPosition asc“ eingetragen werden, um die neue Option Oben auf der Liste anzuzeigen.
In der Funktion Navigation können über die Kataloge-Menüs mehrere „Hauptkataloge“ zugewiesen werden. In diesem Fall würden anfangs Inhalte aus mehreren Hauptkatalogen angezeigt, was bedeutet, dass die Sortierreihenfolge der angezeigten Inhalte nicht durch die Sortierung eines einzelnen Katalogs bestimmt werden kann, bis der Lernende die Filter so einstellt, dass nur Ergebnisse aus einem einzigen „Hauptkatalog“ angezeigt werden.
Test: Bearbeiten Sie als Administrator einen „Hauptkatalog“, um sicherzustellen, dass im Tab Optionen die Option Unten auf der Liste voreingestellt ist. Ändern Sie dann die Einstellung zu Oben auf der Liste und klicken Sie auf den Button Speichern und zurück. Klicken Sie auf das Icon für die Zuweisung von Inhalten, während der Hauptkatalog noch markiert ist. Wenn Sie Inhalte hinzufügen, werden diese automatisch an den Anfang der Liste gesetzt. Damit die Änderungen in der Lernenden-Ansicht angezeigt werden, klicken Sie auf das Icon Suchindex aktualisieren, um die Struktur und den Inhalt des Katalogs neu zu erstellen.
Risikobewertung: Niedrig
Kursverwaltung
Planungsstatus als neues Suchkriterium für Kursvorlagen
Überblick: Die Funktion Kursvorlagen wurde mit einem optionalen Suchfilter und einer Spalte für den Planungsstatus aktualisiert. Dieser Filter ist eine Popup-Auswahl, in der ein oder mehrere Planungsstatus ausgewählt werden können. Basierend auf der Auswahl werden die Suchergebnisse so angepasst, dass nur Kursvorlagen angezeigt werden, die einen der definierten Planungsstatus haben.
Nutzen und Anwendungsfälle: Dieses Update ermöglicht es Inhaltsadministratoren, nach Kursvorlagen mit dem Suchfilter Planungsstatus zu suchen. Dies kann genutzt werden, um angezeigte Kursvorlagen so einzuschränken, wie es bei Kursen möglich ist, z.B. nach den Status Freigegeben, Gesperrt, Fixiert, Abgeschlossen und Storniert.
Zielgruppe: Inhaltsadministratoren
Einrichtung und Zugriff: Der neue Filter und die neue Spalte werden automatisch als optional hinzugefügt:
Der neue Suchfilter kann über die Option Suchkriterien hinzufügen aktiviert werden.
Die optionale Spalte kann über das Dropdown-Menü Spalten hinzufügen aktiviert werden.
Anmerkungen und Einschränkungen: Da Kursvorlagen nicht über ein Feld für den Planungsstatus verfügen, wird der Wert aus dem Standardwert abgeleitet, der im Metatag Planungsstatus im Tab Kursbeschreibung festgelegt ist.
Test: Klicken Sie in der Funktion Kursvorlagen auf das Icon Sucheinstellungen verwalten und wählen Sie die Option Suchkriterien hinzufügen. Markieren Sie im Pop-up-Fenster Planungsstatus und klicken Sie auf den Button Hinzufügen. Erweitern Sie die Suche, füllen Sie den Filter aus und klicken Sie auf das Icon Suchen.
Risikobewertung: Niedrig
Anmeldedatum als neues Sortierkriterium für Lernstatus
Überblick: Lernende können ihre Kurse und Lernpfade in der Funktion Lernstatus jetzt nach dem Anmeldedatum sortieren. Dies kann entweder in aufsteigender oder absteigender Reihenfolge erfolgen.
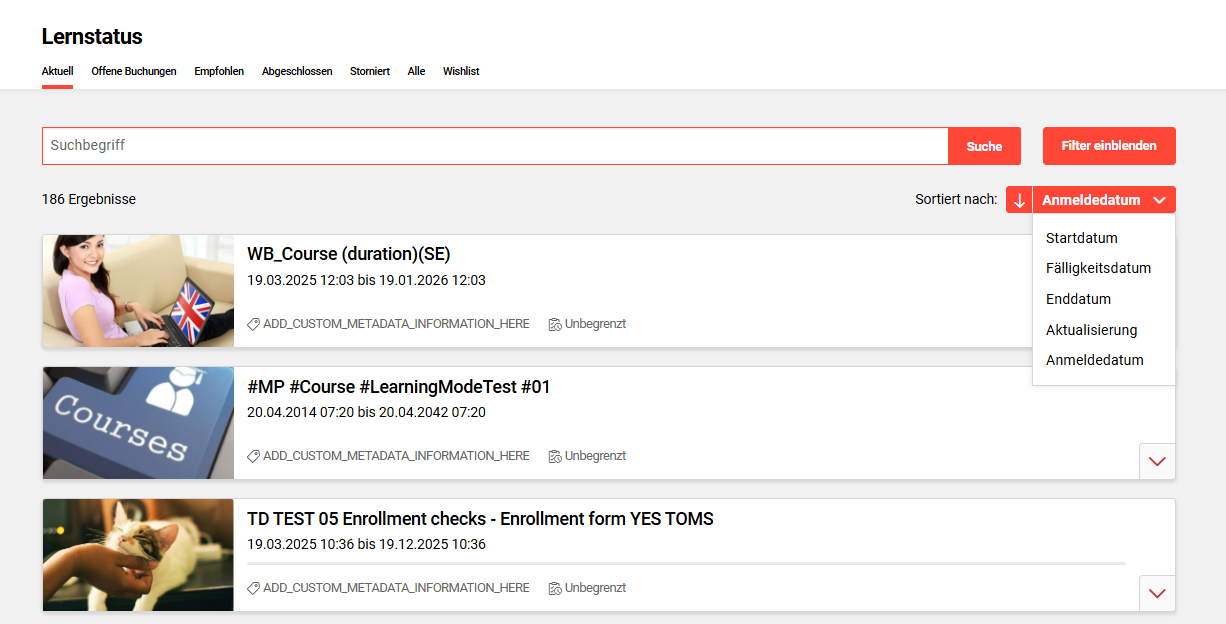
Funktion Lernstatus mit der neuen Sortieroption Anmeldedatum
Nutzen und Anwendungsfälle: Der Lernende kann Kurse oder Lernpfade jetzt nach dem wichtigen Bezugspunkt Anmeldedatum sortieren und finden. So kann ein Lernender zum Beispiel die Kurse auf Grundlage der längsten oder aktuellsten Einschreibezeiten suchen.
Zielgruppe: Lernende
Einrichtung und Zugriff: Die Verfügbarkeit der Sortieroption und die Standardreihenfolge können von einem Systemadministrator im Menü Lernbereich Einstellungen der Funktion Mandanten (Clients) konfiguriert werden. Zusätzlich kann eine systemweite Voreinstellung in der Funktion Konfiguration durch Bearbeiten der Option Lernbereich Einstellungen definiert werden. Die manuellen Sortieroptionen im Feld Lernstatus können mit dem Begriff Anmeldedatum aktualisiert werden. Das Feld Voreingestellte Sortierung erhält die neuen Optionen Anmeldedatum aufsteigend und Anmeldedatum absteigend.
Anmerkungen und Einschränkungen: Keine Einschränkungen
Test: Bearbeiten Sie in der Funktion Mandanten das Menü Lernbereich Einstellungen und fügen Sie Anmeldedatum zu den manuellen Sortieroptionen im Feld Lernstatus hinzu. Speichern Sie die Änderung und rufen Sie die Funktion Lernstatus in der Lernenden-Ansicht auf. Anmeldedatum ist nun als neue Sortieroption verfügbar.
Risikobewertung: Niedrig
Duplizieren von kursspezifischen Veranstaltungskomponenten
Überblick: Administratoren können nun kursspezifische Veranstaltungen innerhalb eines Kurses duplizieren. Dies beschleunigt die Erstellung von Kursen mit mehreren Veranstaltungen erheblich, da die Veranstaltungsdetails einfach repliziert werden können, ohne dass Daten außerhalb der Veranstaltungskomponente, z. B. die Lernlogik und die zugewiesenen Tutoren, dupliziert werden. Beim Duplizieren einer Veranstaltung wird vor dem Speichern eine Bestätigungsmaske angezeigt, um zu verhindern, dass unbeabsichtigte Benachrichtigungen oder Kalendereinladungen versendet werden. Der Administrator kann die Details ändern, bevor er die Duplizierung abschließt.
Nutzen und Anwendungsfälle: Bei Kursen mit mehreren Veranstaltungen werden in der Regel QR-Codes zur Anwesenheitserfassung eingesetzt. Durch diese Verbesserung wird der Prozess der Kursverwaltung gestrafft, der Arbeitsaufwand verringert und die Effizienz gesteigert.
Schnellere Einrichtung mehrerer Veranstaltungen: Erstellen Sie schnell und mit minimalem manuellem Aufwand aufeinanderfolgende Veranstaltungssitzungen.
Geringere Dateneingabe: Gemeinsame Veranstaltungsdetails werden automatisch kopiert, so dass nur noch geringfügige Anpassungen erforderlich sind, z. B. Zeitanpassungen, wenn mehrere Veranstaltungen an einem Tag stattfinden.
Zielgruppe: Kursadministratoren
Einrichtung und Zugriff: Keine Konfiguration erforderlich. Kursspezifische Veranstaltungen können in Kursen dupliziert werden, indem Sie eine Veranstaltung markieren, auf das Icon Erstellen klicken und Duplizieren auswählen. Es können nur bereits vorhandene kursspezifische Veranstaltungen dupliziert werden.
Anmerkungen und Einschränkungen: Eine Duplizierung ist nur für kursspezifische Veranstaltungen möglich; das bedeutet, dass eine Duplizierung in Kursvorlagen, bei denen Medien „systemweit“ oder innerhalb der Medienfunktion sein müssen, nicht möglich ist.
Informationen außerhalb der Veranstaltung werden nicht dupliziert, z. B. Lernlogik, Terminplanung und Tutorenzuweisung.
Die Bearbeitung der Terminplanung und des Tutors ist bei der Duplizierung nicht möglich, da sonst der iCal für den falschen Termin zuerst an den falschen Tutor gesendet wird.
Test: Erstellen oder bearbeiten Sie einen Kurs und rufen Sie den Tab Komponenten auf. Klicken Sie auf das Icon Erstellen, wählen Sie die Option Lerninhalt und im Popup-Fenster, das sich dann öffnet, einen Lerninhaltetyp vom Typ Veranstaltung aus. Füllen Sie die Felder aus und speichern Sie die Veranstaltung als kursspezifisch ab. Markieren Sie die neue Veranstaltung im Tab Komponenten, klicken Sie auf das Erstellen-Icon und wählen Sie die neue Option Duplizieren.
Risikobewertung: Niedrig
Lernpfade
Lernpfadfortschrittsanzeige bei Pflichtkursen
Überblick: Die Lernenden können nun nach zugewiesenen Lernpfaden suchen, um ihren Fortschritt allein auf Basis der Absolvierung von Pflichtkursen zu messen. Dies beruht auf einer Lernlogik, bei der nur eine definierbare Anzahl von Kursen innerhalb eines Lehrplanordners absolviert werden muss. Die Einstellung kann pro Lernpfad über das Metatag Berechnung des Fortschritts basierend auf Pflichtmodulen des Lernpfads aktiviert werden. Vor diesem Update konnte der Lernende den Fortschritt nur anhand des grünen Balkens für alle zugewiesenen Kurse oder Kursvorlagen sehen.
Nutzen und Anwendungsfälle: Die Standardansicht des Fortschrittsbalkens kann für den Lernenden und für den Lernkoordinator irreführend sein, wenn die “x von n”-Lernlogik angewendet wird. Die aktualisierte Berechnungsgrundlage ermöglicht es den Lernenden, den Fortschritt für ausgewählte Lernpfade, bei denen nicht alle Kurse abgeschlossen werden müssen, genau zu beurteilen. Dadurch wird vermieden, dass bei erfolgreich abgeschlossenen Lernpfaden ein unvollständiger Fortschritt angezeigt wird.
Zielgruppe: Lernende
Einrichtung und Zugriff: Dazu muss das neue Metatag Berechnung des Fortschritts basierend auf Pflichtmodulen des Lernpfads (ID 11880) hinzugefügt werden. Das Metatag kann zu Lernpfadtypen und Lernpfadvorlagen hinzugefügt werden, wird aber nicht automatisch bestehenden Lernpfaden zugewiesen. Sollte eine Zuordnung zu bestehenden Lernpfaden erforderlich sein, erstellen Sie bitte ein Ticket im imc Service Desk, um die Möglichkeiten zu prüfen.
Anmerkungen und Einschränkungen: Lernpfade mit unterschiedlichen alternativen Bedingungen in ihrer Lernlogik sind nicht Teil der Erweiterung. Der Grund dafür ist, dass die Grundlage für die Fortschrittsberechnung nicht eindeutig ist, was dazu führt, dass eine Standardfortschrittsberechnung angezeigt wird. Beispiele für unklare Fortschrittsberechnungen sind:
alternative Bedingungen für den Abschluss von Lernpfaden innerhalb der Hauptordner
alternative Abschlussbedingungen innerhalb eines Unterordners
Unterschiede in der Abschlusslogik des Hauptordners im Vergleich zu den Abschlussoptionen der Unterordner
Lernlogik, die für die Reihenfolge der Kurse innerhalb eines Ordners definiert wurde, um den Zugriff auf einen Kurs zu beschränken, bis ein anderer abgeschlossen ist
Die neue Fortschrittsberechnung wird nicht im Gesamtfortschritt des Lernpfads unter Lernstatus und in den Dashboards des Lernpfads angezeigt. Der berechnete Fortschritt wird nur dann angezeigt, wenn der Lernende den Lernpfad öffnet; der Fortschritt in Bezug auf die Pflichtkurse wird angezeigt.
Test: Dazu muss das neue Metatag zu einer Lernpfadvorlage hinzugefügt und veröffentlicht werden. Erstellen Sie einen neuen Lernpfad aus dieser Lernpfadvorlage. Stellen Sie im Tab Beschreibung sicher, dass das neue Metatag Berechnung des Fortschritts basierend auf Pflichtmodulen des Lernpfads (ID 11880) markiert ist und aktivieren Sie die Option Beendet durch Lernlogik. Fügen Sie im Tab Lehrplan einige Kurse zum Hauptordner hinzu und bearbeiten Sie dann den Ordner, um die Lernlogik zu definieren. Legen Sie die erforderlichen abgeschlossenen Komponenten/Anzahl der Bedingungen auf 2 fest, klicken Sie auf den Button Speichern und dann auf Speichern und zurück. Speichern Sie den Lernpfad, buchen Sie sich ein, schließen Sie einen Kurs ab und überprüfen Sie, ob der Fortschritt auf 50% beträgt.
Risikobewertung: Niedrig
Lernpfad-Zugang über QR-Code
Überblick: In der Funktion Lernpfade können Administratoren nun ein PDF-Dokument erstellen, das einen QR-Code und einen direkten Link zu einer Lernpfad-Detailseite enthält. Diese Option entspricht der entsprechenden Option QR-Code generieren, die bereits seit langem in der Funktion Kurse vorhanden ist.
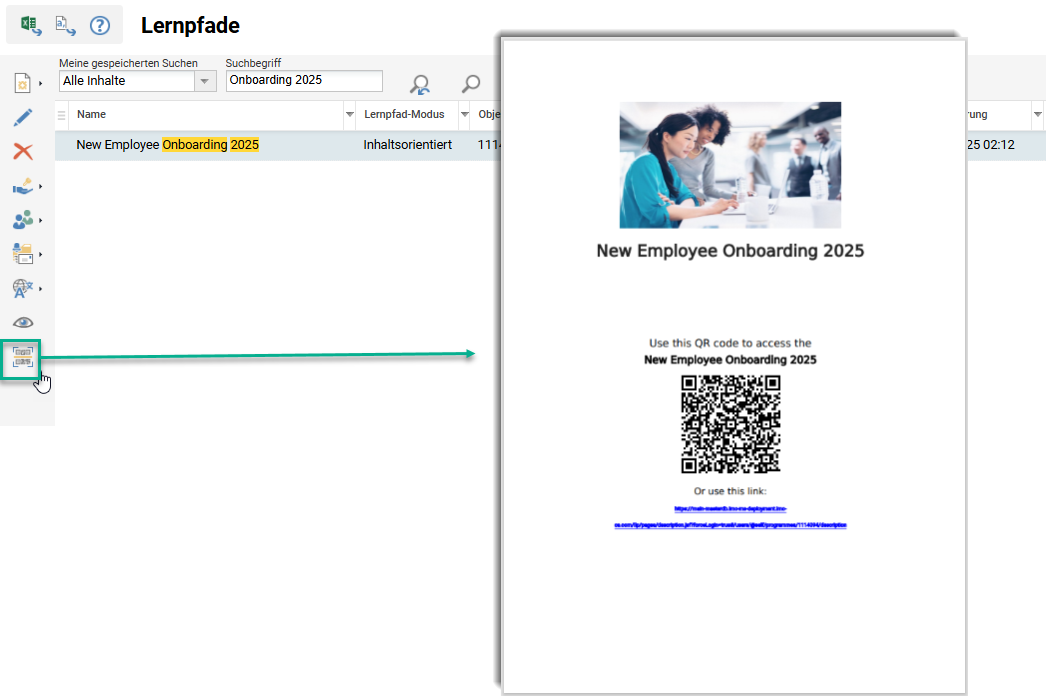
Neue Option QR-Code generieren für Lernpfade und PDF-Ausgabe
Nutzen und Anwendungsfälle: Mit diesem QR-Code haben die Lernenden einen schnellen Zugriff auf den jeweiligen Lernpfad. Damit ist es möglich, Lernpfade außerhalb des LMS-Katalogs direkt zu bewerben, z. B. für standortspezifische Lernpfade.
Zielgruppe: Lernende und Administratoren
Einrichtung und Zugriff: Es ist keine Migration oder Konfiguration erforderlich, da das neue Icon QR-Code generieren automatisch in der Funktion Lernpfade verfügbar ist. Für Gruppen, die nur eine spezifische Berechtigung für die Funktion erhalten haben, kann eine Konfiguration der Navigationszugriffsrechte erforderlich sein. Lerngruppen, die auf den QR-Code zugreifen, benötigen ebenfalls eine Freigabe für den Lernpfad, um die Detailseite angezeigt zu bekommen.
Anmerkungen und Einschränkungen: Keine Generierung und Bereitstellung von QR-Codes am Frontend des Lernenden. Die Lernenden werden zum Lernpfad geleitet, wenn sie den QR-Code öffnen, aber es findet keine automatische Einschreibung statt.
Test: Rufen Sie die Funktion Lernpfade auf, markieren Sie einen Lernpfad und klicken Sie auf das Icon QR-Code generieren. Rufen Sie das generierte PDF-Dokument im Download-Ordner Ihres Browsers auf. Verwenden Sie ein mobiles Gerät, um den QR-Code zu scannen und sich dann im LMS anzumelden. Nach der Anmeldung wird die Seite mit der Beschreibung des Lernpfads geöffnet.
Risikobewertung: Niedrig
Konfigurations-Manager
Bedienungsanleitung für die Konfiguration der Tutorenrolle
Überblick: Viele Kunden wünschten sich i-Buttons, die sie innerhalb der Funktion Konfiguration im Menü Tutorsystem beim Vornehmen der entsprechenden Einstellungen zur Definition von Rollen unterstützen. Der Grund dafür ist, dass es bei der Konfiguration von Tutorrollen nicht klar war, wofür die einzelnen Checkbox-Einstellungen gedacht sind und wo es Abhängigkeiten zwischen den Einstellungen gibt.
Nutzen und Anwendungsfälle: Dieses Update hilft Systemadministratoren, die verfügbaren Zugriffsoptionen bei der Konfiguration von Tutorenrollen besser zu verstehen.
Zielgruppe: Systemadministratoren
Einrichtung und Zugriff: Nicht erforderlich, da die Bedienungsanleitung automatisch eingepflegt wird. Bei Bedarf kann jeder der Texte der Bedienungsanleitung in der Funktion Systemtexte angepasst werden.
Anmerkungen und Einschränkungen: Keine
Test: Greifen Sie als Systemadministrator auf die Funktion Konfiguration zu und bearbeiten Sie das Menü Tutorsystem. Bei der Bearbeitung oder Erstellung einer Tutorenrolle wird jetzt ein i-Icon für jede Checkbox-Option angezeigt, über das man auf die Anleitung zugreifen kann.
Risikobewertung: Niedrig
Dashboard-Management
Mediathek-Favoritenfunktion für Kurse und Lernpfade
Überblick: Die Nutzer können nun Kurse und Lernpfade zu ihrer Mediathek hinzufügen, um einen einfachen Zugriff für eine spätere Nutzung zu ermöglichen. Bisher war es nur möglich, Medienelemente zu einer Mediathek hinzuzufügen. Für Kurse und Medien dient dies nun als ergänzende Alternative zum Button Zur Wunschliste hinzufügen, der im persönlichen Lehrplan verfügbar ist.

Neue Option “Zur Mediathek hinzufügen” für Kurse und Lernpfade im Katalog
Nutzen und Anwendungsfälle: Das Update ermöglicht den Lernenden über die Mediathek einen schnellen Zugriff auf markierte Kurse oder Lernpfade. Dadurch müssen die Lernenden nicht mehr durch die umfangreiche Schulungshistorie in der Funktion Lernstatus über verschiedene Status hinweg scrollen oder suchen, um gewünschten Inhalte zu finden.
Zielgruppe: Lernende
Einrichtung und Zugriff: Öffnen Sie als Systemadministrator die Funktion Mandanten‚ markieren Sie einen Mandanten, klicken Sie auf das Icon Bearbeiten, navigieren Sie zum Tab Einstellungen, suchen Sie den Abschnitt Mediathek und markieren Sie die Checkbox Hinzufügen von Kursen und Lernpfaden zum Bookshelf ermöglichen.
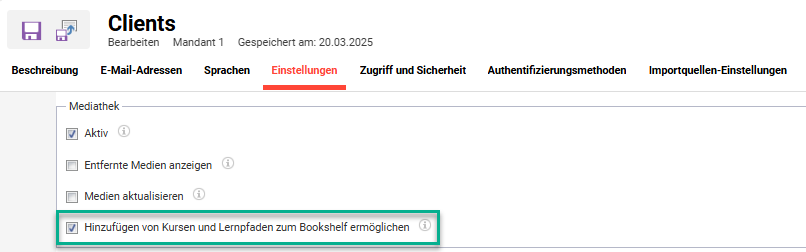
Neue Checkbox „Hinzufügen von Kursen und Lernpfaden zum Bookshelf ermöglichen“
Anmerkungen und Einschränkungen: Es ist keine Migration erforderlich, sondern nur eine Aktivierung, wie im vorangegangenen Abschnitt Einrichtung & Zugriff beschrieben. Die Kurse und Lernpfade sind in der Funktion Mediathekzuweisung für Administratoren nicht sichtbar und dadurch eine Ansicht der Zuweisungen nicht möglich, ebenso wenig wie die Nutzerzuweisungen in den Funktionen der Teilnehmerverwaltung.
Test: Aktivieren Sie die neue Checkbox Hinzufügen von Kursen und Lernpfaden zum Bookshelf ermöglichen in der Funktion Mandanten. Navigieren Sie als Lernender zur Funktion Lernstatus, markieren Sie einen Kurs oder Lernpfad und prüfen Sie, ob der neue Button Zur Mediathek hinzufügen vorhanden ist; Sie können dies sehen, indem Sie den Anzeigebereich über den Button Details einblenden erweitern oder eine Beschreibungsseite öffnen. Rufen Sie als Lernender den Katalog auf, suchen Sie nach einem Kurs oder Lernpfad und prüfen Sie, ob der Button Zur Mediathek hinzufügen verfügbar ist. Prüfen Sie abschließend im Bereich Mediathek auf dem Dashboard, ob neu hinzugefügte Kurse oder Lernpfade sichtbar sind.
Risikobewertung: Hoch
Zertifikat-Management
Zertifikat-Export
Überblick: Lernzertifikate können für Kurse und Lernpfade über einen automatisierten Cronjob automatisch generiert werden. Die Zertifikate werden im PDF-Format generiert und auf dem Content-Server im Ordner /data/certificate/job zum Download abgelegt. Zertifikate können auch über einen Cronjob automatisch gelöscht werden, um Platz zu sparen. Die Namen der PDF-Dateien enthalten die benötigten Informationen in einem einheitlichen Format, das von externen Tools anhand eindeutiger Objekt-IDs erkannt werden kann:
Format: revokedStatusWhenAvailable_personIDAsDefault_componentID_certificateID_majorversion_statusNumber_orderedDate_timeStamp
Example: rev_734899_727018_623651_8_12_2025_03_05_1741175371591.pdf.
Nutzen und Anwendungsfälle: Diese Funktion vereinfacht den Zertifikatexport für externe Integrationen, ohne die Effizienz des Systems zu beeinträchtigen.
Automatisierte Zertifikatsverwaltung:
sorgt für eine einfache Verfolgung und einen strukturierten Export von Lernenden-ZertifikatenReduzierte manuelle Arbeit:
Automatisches Erstellen und Löschen von Zertifikaten
Zielgruppe: Systemadministratoren
Einrichtung und Zugriff: Diese Implementierung ist standardmäßig nicht aktiv und erfordert die Konfiguration eines Cronjobs. Bei der Konfiguration des Cronjobs hängt das ideale Timing wirklich davon ab, wie viele Zertifikate generiert werden müssen.
Konfiguration der Cronjobs in der Funktion Scheduled Jobs:
Zur Erzeugung „GenerateCertificatesJob“
Zusätzlich gibt es eine Einstellung, mit der ausgewählt werden kann, welches Benutzerattribut für den Dateinamen verwendet werden soll (Standard ist person_id), zu finden im Konfiguration-Manager im Menü Export unter Zertifikat-Export.Zum Löschen „DeleteCreatedCertificatesJob“
Zusätzlich gibt es eine Einstellung zum Löschen von Zertifikaten, die älter als x Tage sind, zu finden im Konfiguration-Manager im Menü Export unter Zertifikat-Export.
Für von imc gehosteten Lösungen muss der Lesezugriff auf den Datenordner über den imc Service Desk beantragt werden.
Anmerkungen und Einschränkungen:
Sprache der generierten Zertifikate: Bevorzugte Sprache des Lernenden > dann Komponentensprache als Fallback > dann Systemsprache als Fallback
Zertifikate vom Typ „Testzertifikat“ oder „Skill-Zertifikat“ werden beim Zertifikatexport nicht berücksichtigt.
Exportieren Sie nur Datensätze für Kurse, denen ein Zertifikat zugeordnet ist, und nur für Nutzer, die den betreffenden Kurs erfolgreich abgeschlossen haben.
Export für Kurse und Lernpfade mit Zertifikatstyp „Systemgeneriert“.
Beim Aktualisieren von Zertifikatsversionen für Kurse oder Lernpfade werden automatisch neue Zertifikate generiert (abhängig vom „Buchungsstatus“).
Test: Erfordert die Konfiguration des Cronjobs GenerateCertificatesJob, die Festlegung der Konfigurationseinstellungen für den Export von Zertifikaten und den Zugriff auf den Ordner /data/certificate/job des Content-Servers.
Risikobewertung: Mittel
DOCX-PDF-Zertifikat Screen-Reader Update
Überblick: Bei der Generierung eines PDF-Zertifikatsdokuments wurde die für die PDF-Generierung verwendete iText-Bibliothek aktualisiert, um die Umwandlung des ALT-Textes in Text in der PDF-Datei zu unterstützen. Der ALT-Text wird zur Beschreibung des Bildes verwendet und kann von einem Bildschirmlesegerät gelesen werden, ohne dass er bei der Anzeige des Dokuments sichtbar ist. Dies ist oft aus Gründen der Barrierefreiheit erforderlich und ist nun auch für docx-Dateien möglich.
Nutzen und Anwendungsfälle: Sehbehinderte Nutzer, die auf Bildschirmlesegeräte angewiesen sind, können erkennen, welche Art von Bild in ihrem PDF-Zertifikat enthalten ist.
Zielgruppe: Lernende
Einrichtung und Zugriff: Keine technische Einrichtung erforderlich. Das Zertifikat muss über das Feld Modus der Dokumenterzeugung, in dem entweder die Option Hochgeladene Vorlage verwenden (DOCX) oder die Option Hochgeladene Vorlage verwenden (DOCX) und zu PDF konvertieren ausgewählt werden kann, erstellt werden.
Anmerkungen und Einschränkungen: Für die hochgeladene DOCX-Zertifikatsvorlage sind Bilder erforderlich und der ALT-Text muss ausgefüllt werden.
Text: Erfordert die Erstellung eines DOCX-Zertifikats mit ausgefüllten Bild-ALT-Textfeldern, die Zuordnung des Zertifikats zu einem Kurs, die Vergabe des Zertifikats, das Herunterladen des Zertifikats als PDF-Datei und die Anzeige mit einem Bildschirmlesegerät.
Risikobewertung: Niedrig
Benachrichtigungs-Engine
Filterung von Nutzerattributen für Benachrichtigungen
Überblick: In der Funktion Benachrichtigungen ist ein neuer Tab Nutzer-Filter ist für alle Standardbenachrichtigungen verfügbar. Der neue Tab ermöglicht es dem LMS Learning Suite, personalisierte Benachrichtigungen an bestimmte Nutzer zu senden, die auf den Werten der Nutzerattribute in deren Profilen basieren. So können beispielsweise verschiedene Nutzer Nachrichten in unterschiedlichen Sprachstilen erhalten, basierend auf den Werten der Nutzerattribute in ihrem Profil (z. B. formelle oder informelle Sprache, erforderliche Barrierefreiheit oder bevorzugte E-Mail-Adresse). Administratoren können einen oder mehrere Filter auf der Grundlage von Standard- oder benutzerdefinierten Nutzerattributen definieren (mit Ausnahme bestimmter Typen wie Bild/Upload). Wenn mehrere Filter ausgewählt werden, werden sie über einen UND-Operator verknüpft.
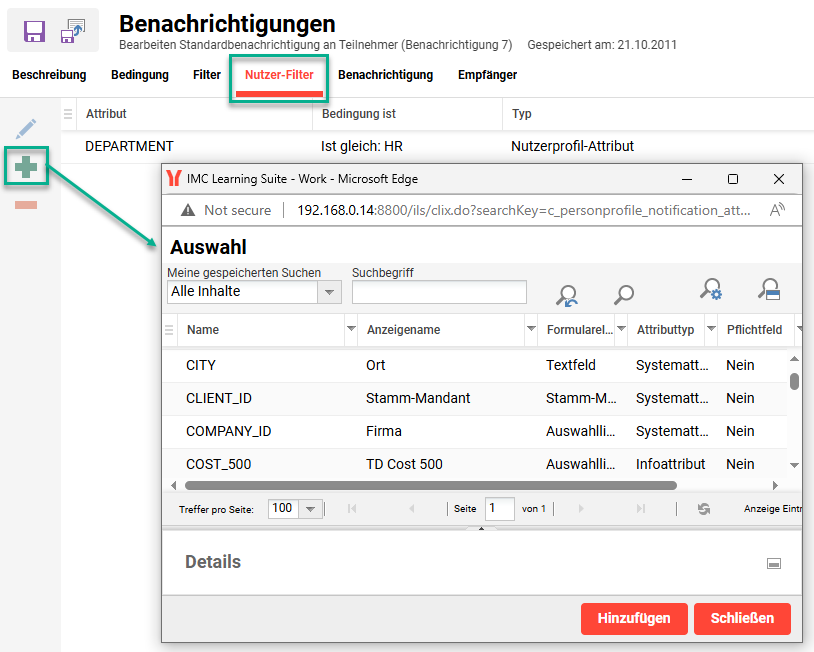
Hinzufügen von Nutzerattributen über neuen Tab „Nutzer-Filter“ in Benachrichtigungen-Funktion
Nutzen und Anwendungsfälle: Diese Erweiterung ermöglicht es Unternehmen, das Engagement zu verbessern, indem sie ausgewählten Nutzern effizient personalisierte Benachrichtigungen zukommen lassen.
Gezielte Kommunikation: Senden Sie relevante Benachrichtigungen an bestimmte Benutzergruppen auf der Grundlage ihrer Attribute.
Stärkere Personalisierung: Passen Sie den Tonfall und den Inhalt von Nachrichten an unterschiedliche Zielgruppen an.
Konsistenz über Funktionen hinweg: Angleichung der Benachrichtigungsfilterung an die bestehende Filterung von Buchungsnachrichten.
Zielgruppe: Systemadministratoren und Empfänger
Einrichtung und Zugriff: Der neue Tab Nutzer-Filter wird standardmäßig in jeder Benachrichtigung verfügbar sein, ohne dass persönliche Attribute hinzugefügt werden. Nutzerfilter müssen bei Bedarf für relevante Benachrichtigungen aktiviert werden und erzeugen doppelte Benachrichtigungen mit anderen Filtereinstellungen und Texten.
Anmerkungen und Einschränkungen:
Wenn Nutzer-Filter verwendet werden, schränken diese den Empfängerkreis ein. Bei der Kombination von Filtern und anderen Benachrichtigungseinstellungen ist Vorsicht geboten, damit sie gültig sind.
Bei einem großen Rollout von Benachrichtigungen empfiehlt imc die vorübergehende Verwendung des Mail-Testmodus, damit Benachrichtigungen in der Vergangenheit nicht direkt an externe Postfächer gesendet werden.
Test: Um einen Nutzerfilter zu aktivieren, navigieren Sie zur Funktion Benachrichtigungen und bearbeiten oder duplizieren Sie eine bestehende Benachrichtigung. Rufen Sie den neuen Tab Nutzer-Filter auf und klicken Sie auf das Icon Hinzufügen. Wählen Sie im Pop-up-Fenster die gewünschten persönlichen Attribute aus, die als Filter verwendet werden sollen, und speichern Sie. Beim Testen muss die Benachrichtigung dann auf Grundlage der Objekttypen und des gefilterten Nutzerattributs ausgelöst werden.
Risikobewertung: Niedrig
