My Staff Overview
The Manager / Supervisor role provides the ability to view and interact with personnel training profiles via the "My staff" function. The Supervisor to Staff relationship can be established in three ways including a one-to-many relationship by being a Business Unit Group Supervisor that sees all staff within the Business Unit Group and by one-to-one relationship established by a "Supervisor email" linkage or a "Manager selection" attribute on the staff member's profile. Where a relationship is established the Supervisor will have visibility of their staff in various functions including the "My staff" menu.
This page will provide some valuable guidance to Supervisors in using the "My staff" functions.
My Staff Functions
The main area for Supervisors to view their staff and interact with their training records is the "My staff" menu under the "Manager" role category. As mentioned above the users displayed here are those where the LMS has determined a Supervisor-to-Staff relationship exists.
Searching for User Records in My Staff
Searching for staff members can be completed by simply entering a "Search term" relating to a staff members" name in the search box and clicking the "Search" button. Where a Supervisor has a large number of reporting staff (e.g. a Department Manager with many sub-divisions and teams) the "Filter" button when clicked makes it possible to return staff based on specific criteria including select Job Profiles held, First name, Last name, ID and Login which is often email.
By default only 10 staff records are initially loaded. At the bottom of the screen loads you have the option to load more results.
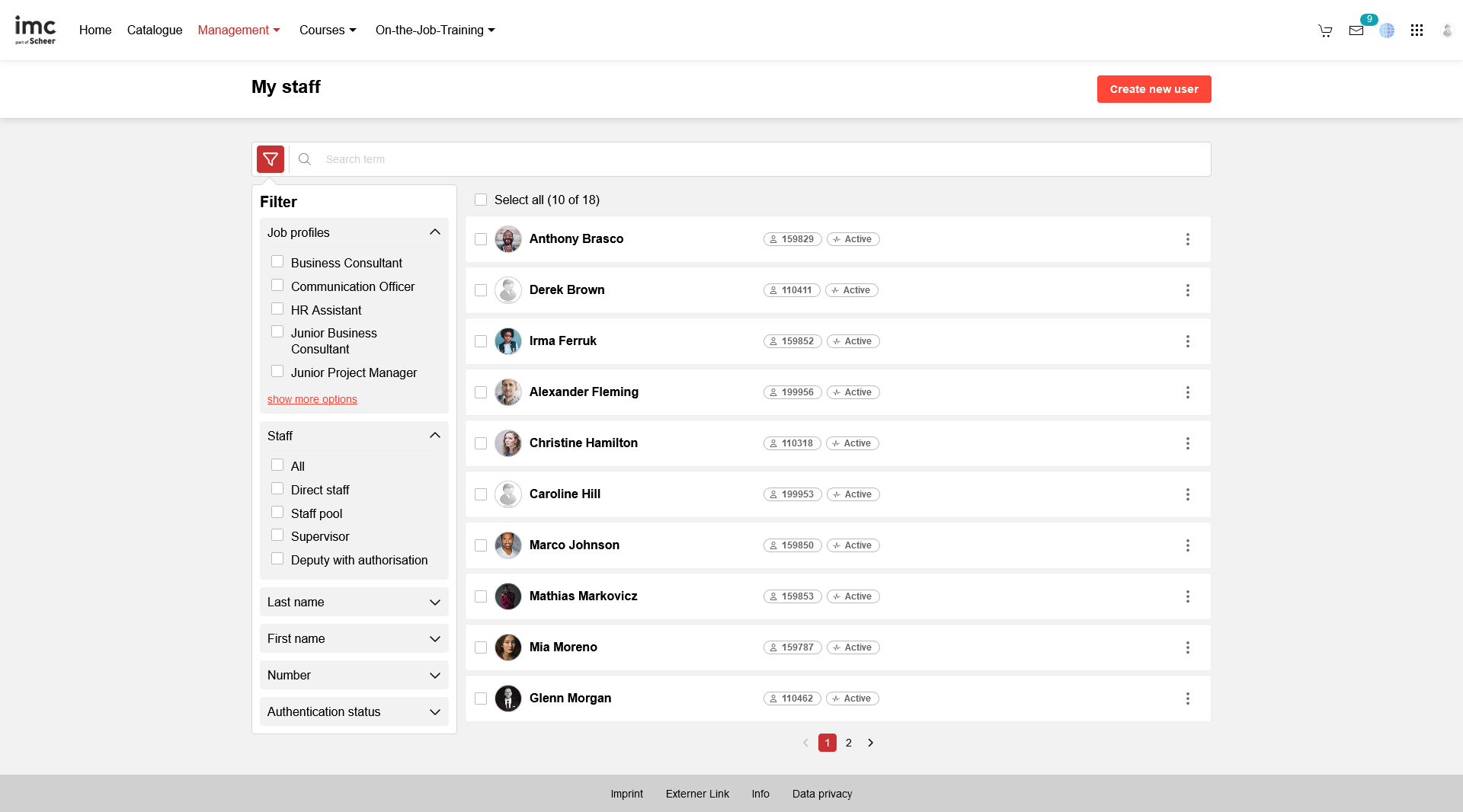
Creating new User Records in My Staff
An optional setting in the "My staff" menu is a "Create new user" button in the upper right that allows the Supervisor to directly create user accounts. When the LMS has an existing user data interface used to create user accounts this "Create new user" button needs to be used cautiously as duplicate user accounts can be created. If duplicate accounts occur a System Administrator would be needed to perform an account Merge.
Clicking the "Create new user" button will launch a new screen with a User Profile page, (Registration (supervisor)), with attribute fields to complete. To create a new user simply populate attribute fields and once all mandatory attributes have been populated the "Create user" button at the bottom will no longer be greyed out. Once the user has been created click "← Back" to return to the "My Staff" menu where the new user will be displayed if the "Superior email" value entered matches yours.
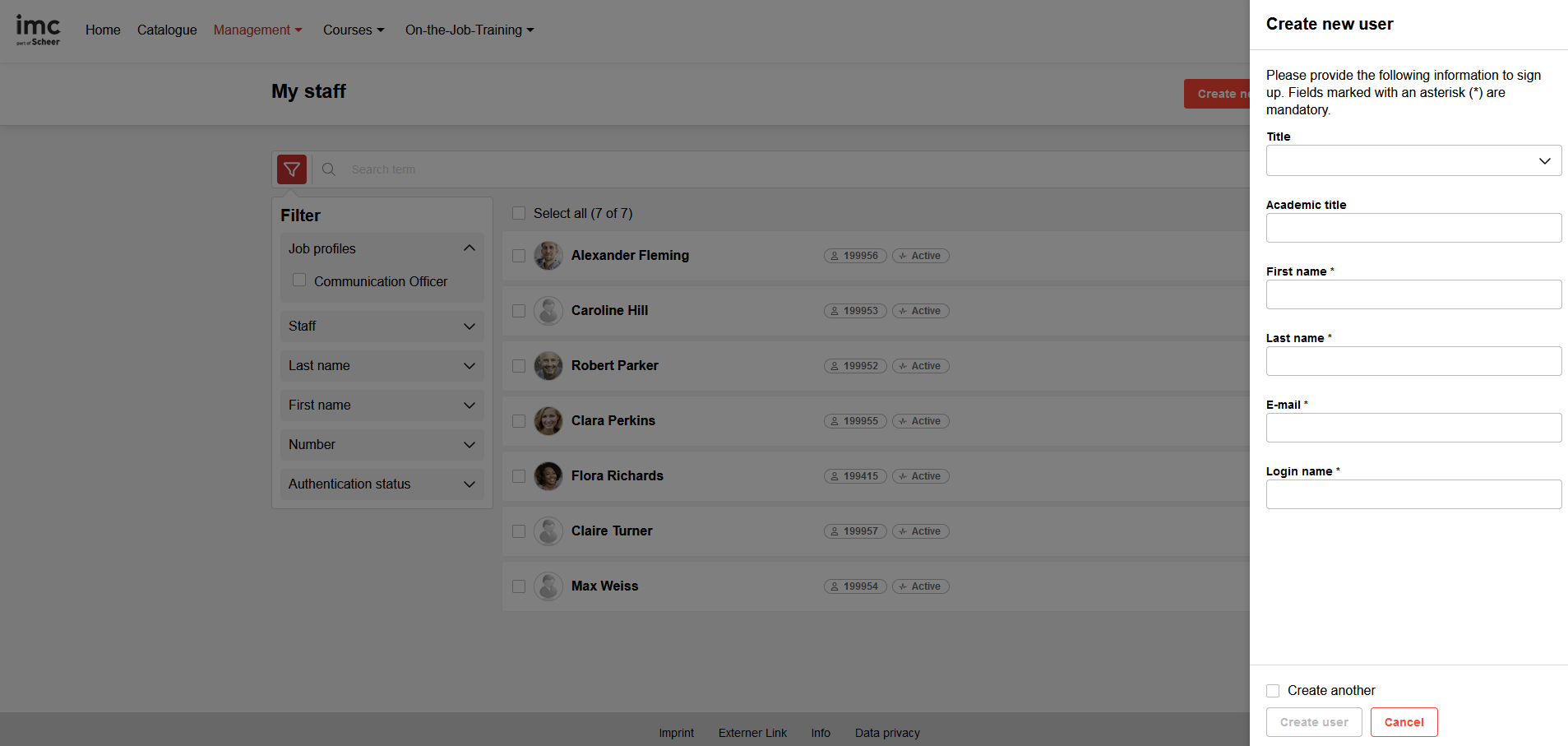
Hints & Tips
If you do not have access to the "Manager" role category or "My staff" menu likely you are not assigned to the "Supervisor" group. For this you will need to contact your System Administration team.
If you do not see any staff in the My staff, but you do have staff reporting to you in your organisation, contact your System Administration team to investigate the user data feed and if a Business Unit Group structure exists.
Business Unit structures can be imported in either .xml or .csv format, but with .csv manual assignment or rules are required to map the users to groups. These rules can be created by imc consultants.
A Supervisor creating a new user here might be necessary if an LMS account does not exist on a staff member's first day. If creating an account it is a good idea to enter the Email as the Login.
Note: The User Profiles are completely configurable by imc clients so the attributes would look different between systems. User Profiles are completely configurable by imc clients so the attributes would look different between systems.
Enrolling Staff on Training
Being a Supervisor of staff not only brings a responsibility to ensure required training activities for their role or compliance are being completed, but also the staff members are being challenged with professional development opportunities. For this reason the imc Learning Suite allows Supervisors to enrol their reporting staff members on Courses and Learning Paths. There are multiple ways that a Supervisor can achieve this enrolment of staff and this page will explore each method.
Catalogue Enrolment
When a Supervisor accesses a training Catalogue they have an additional option that allows them to directly enrol their staff to Courses and Learning Paths. To do this simply search for a desired training and open the detail description page where directly below the "Enrol" button will be a "Enrol staff members" button.
.png?inst-v=d37d6a30-1cea-4bad-974f-1ca7f6a7d27c)
Clicking "Enrol staff members" will launch a new window called "Multiple registration". Here the drop down arrow on the "Participants to be booked" field to select desired staff to enrol. Once the desired staff have been selected it is optional to set a "Due date" for when the training must be completed and setting an identification on whether the completion is optional, mandatory or for compliance purposes. If setting a Due Date the staff enrolments will be visible to the Supervisor in the "Due date" report and subject to escalation model email reminders for non-completions.
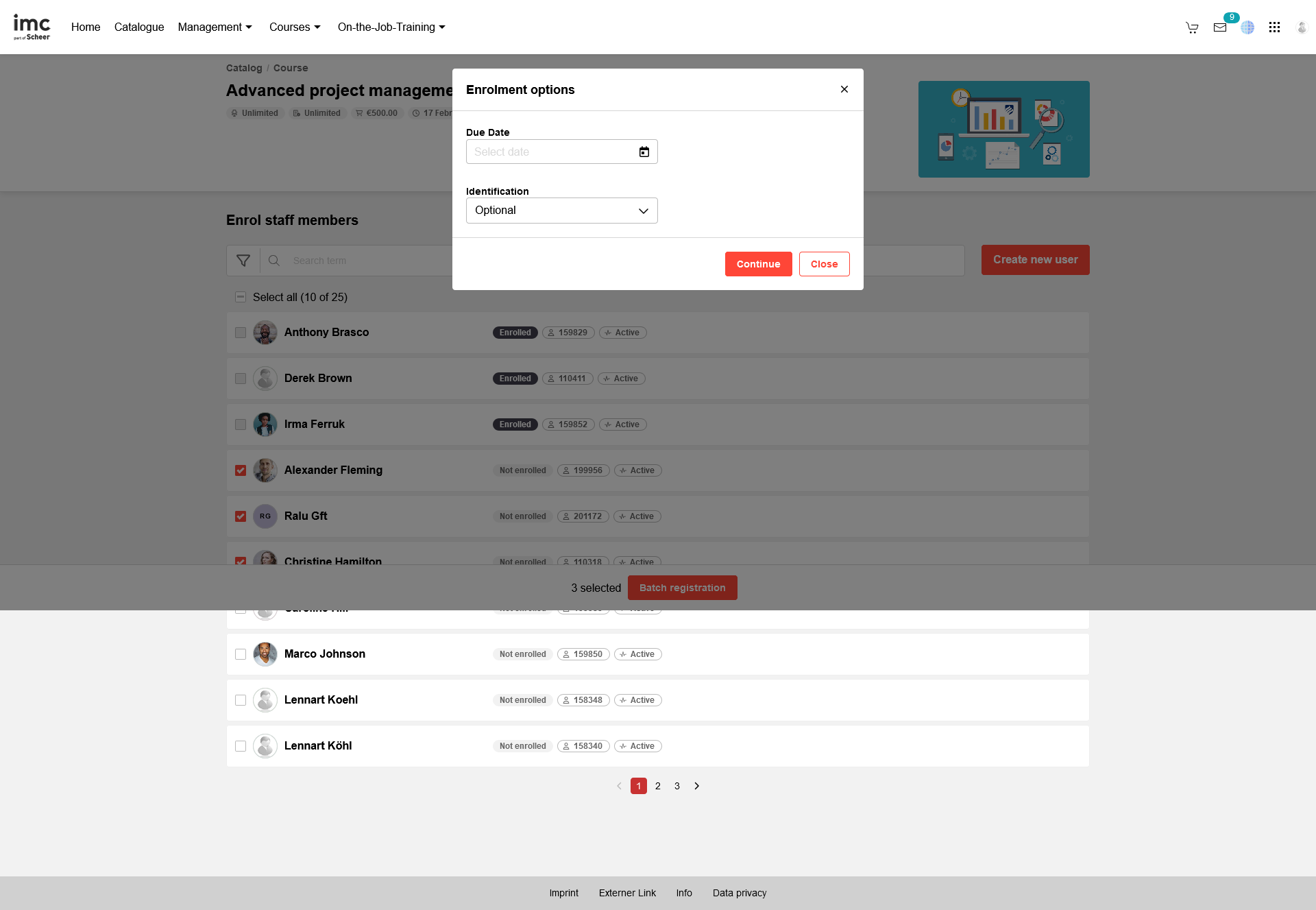
My Staff Single User Enrolment
In the "My staff" menu locate the user requiring enrolment and click the three dots "..." button on the right to expose various options. Here there are two choices for enrolling the selected staff member to training which are "Enrol employee" and "Multiple registration".
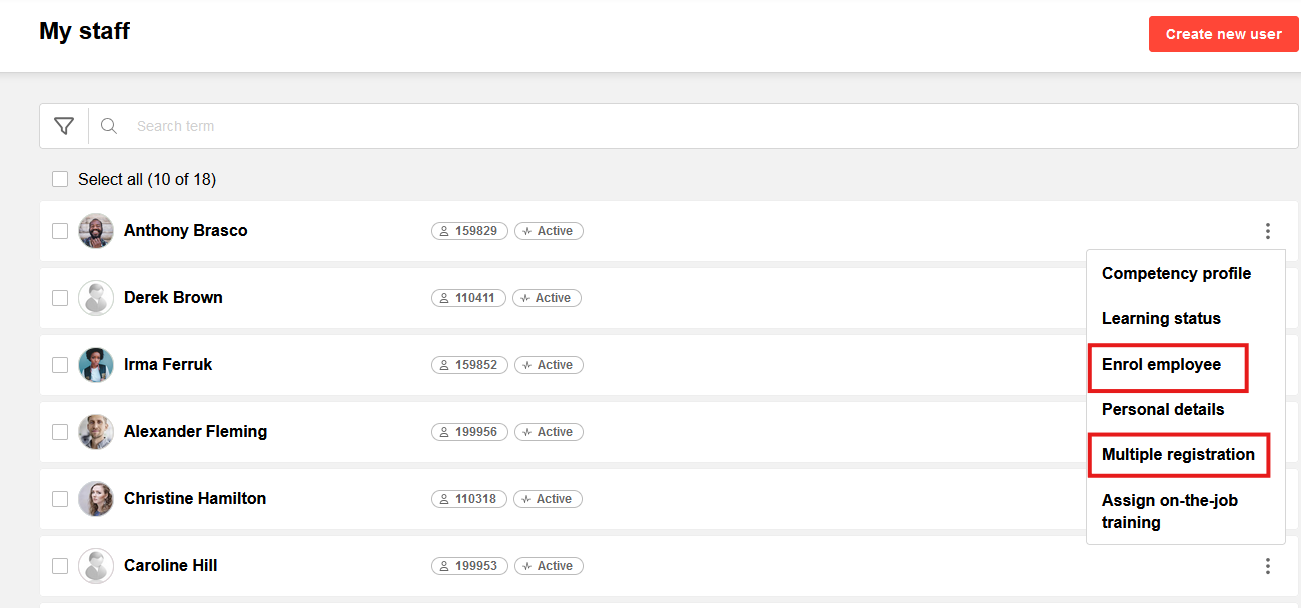
Enrol Employee
The "Enrol employee" option redirects the Supervisor to the Catalogue where enrolments can be completed on behalf of the selected staff member. Here you can see the selected staff member's name at the top of the page indicating the enrolment is for the displayed staff member. To complete an enrolment simply search for a desired training, click on the tile to load the description page and click the "Enrol employee" button.
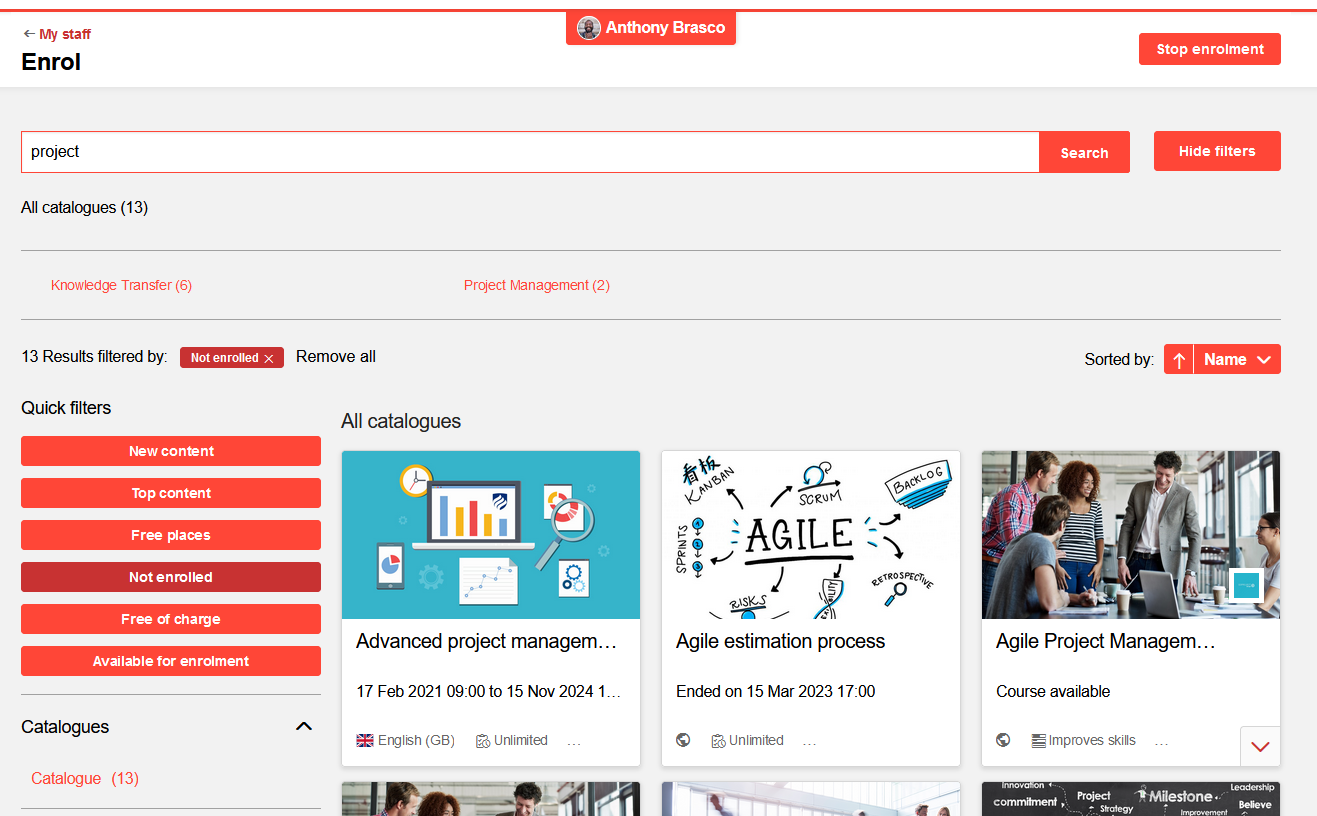
Multiple Enrolments
The "Multiple enrolment" option loads a new screen where the Supervisor can select one or more Courses from a selection list to enrol the staff member on. An optional "Due Date" can be set for the staff member to complete the Course by and the completion requirement can be identified as being Optional, Mandatory or for Compliance. Once the desired Courses are selected and the optional Due Dates populated click the "Enrol" button.
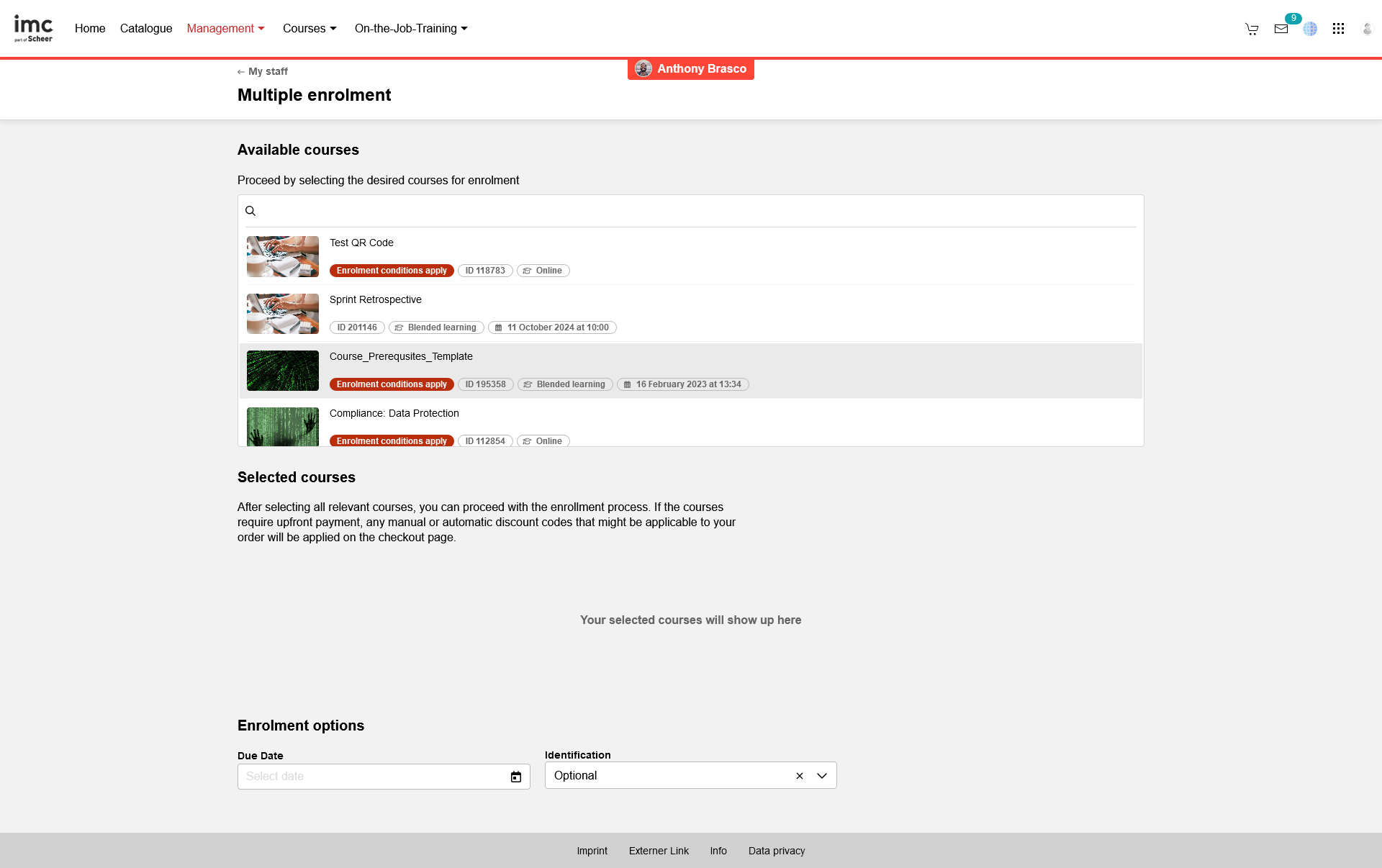
My Staff Bulk User Enrolment
To enrol multiple staff to Courses in the "My staff" search for and tick the select box on desired staff. When you have ticked at least on staff record a new button "Batch registration" will appear at the bottom of the screen. Click the "Batch registration" button to commence the enrolment process for the select staff members.
.png?inst-v=d37d6a30-1cea-4bad-974f-1ca7f6a7d27c)
A new "Multiple enrolment" screen loads where the selected staff members are displayed. In the "Courses" field select the Course or multiple Courses you wish to enrol the selected staff members on. An optional "Due Date" can be set for the staff members to complete the Course/s by and the completion requirement can be identified as being Optional, Mandatory or for Compliance. Once the desired Courses are selected and optional Due Dates populated click the "Enrol" button.
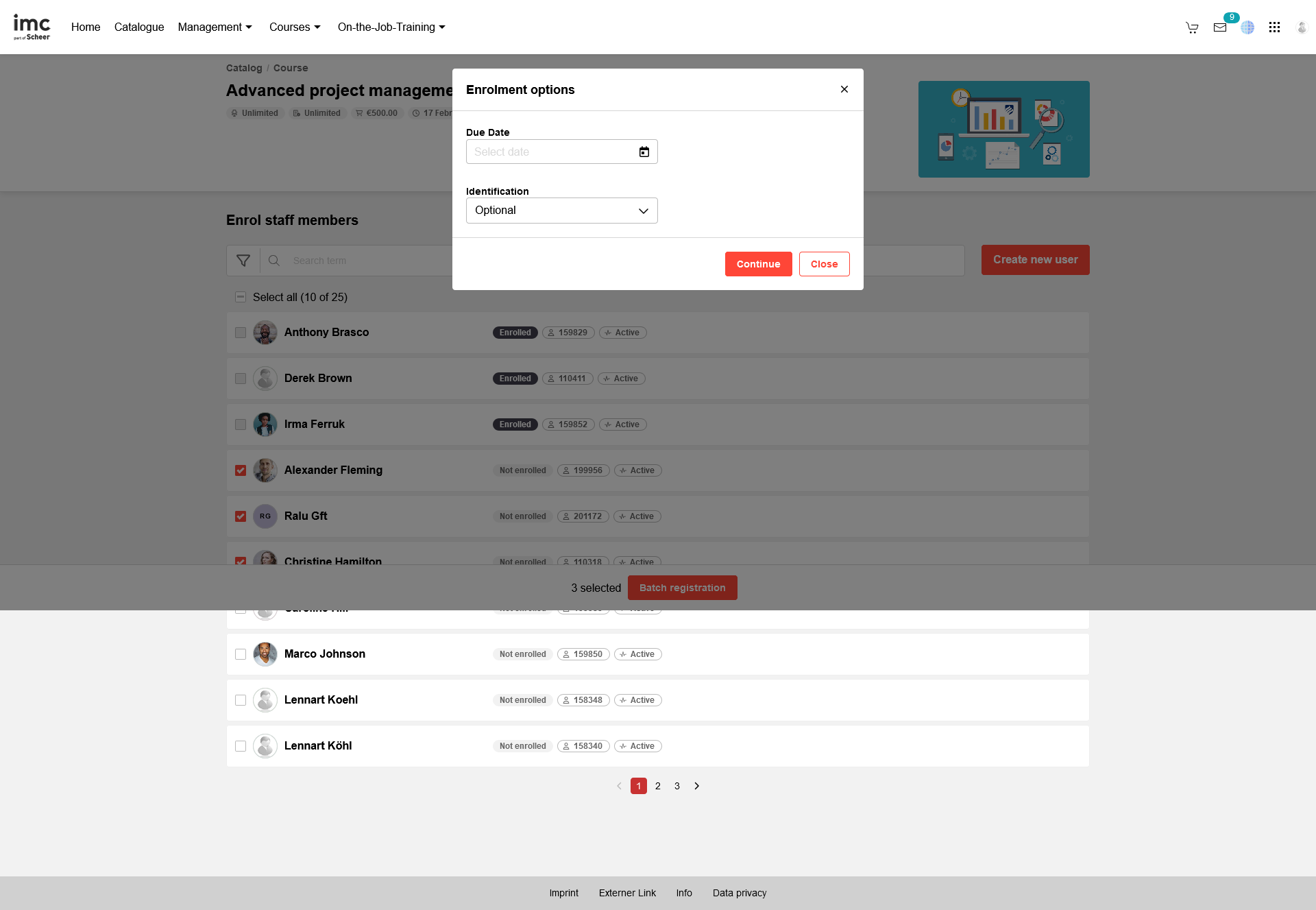
Hints & Tips
Enrolment of multiple staff through the catalogue will need to be completed individually when there are enrolment forms or payments to complete.
Supervisor enrolments of staff will also consider prerequisite work-flows.
Assigning Job Profiles to Staff
Job Profiles are a great way to visually illustrate the training and competency requirements needed to fill a role within the organisation. The gaps a staff member has within their assigned Job Profiles drives training plans to ensure minimum requirements are met. When an organisational Job Profile landscape is mapped out in the system, the assignment of "target" Job Profiles is great method for encouraging professional development of staff. Typically imc consultants would work with customers during the initial project implementation to write business rules that automatically assign Job Profiles based on matching user profile attributes. Some customers also assign Job Profiles using imc published APIs. There are also many clients that manually assign Job Profiles and this responsibility often falls with the Supervisors; therefore, this section will explain how a Supervisor can assign Job Profiles to their staff.
Job Profile Assignment via My Staff
Supervisors can assign Job Profiles to their staff via the "My staff" menu available in the "Manager" role navigation category. Simply search for or locate the desired staff member, click the three dots "..." and select the "Competency profile" option.
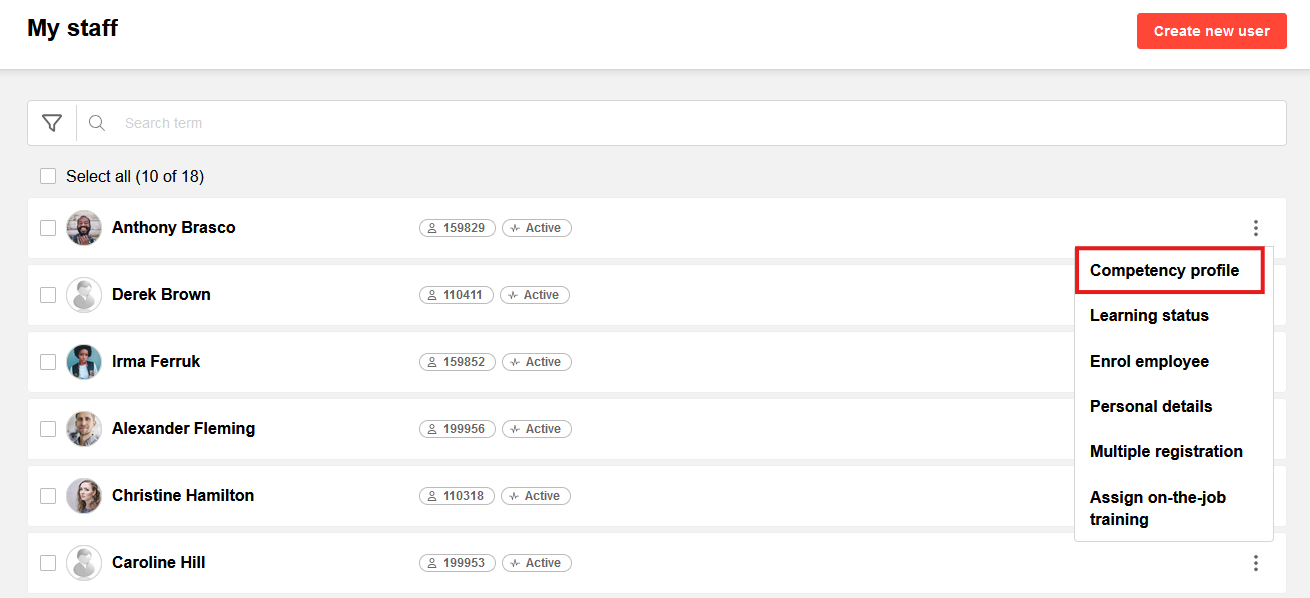
A new screen will load that displays the staff member's existing Job Profile/s. To add a new Job Profile click the "+" (Add further Job profile) button to go to a "Job profile assignment" page.
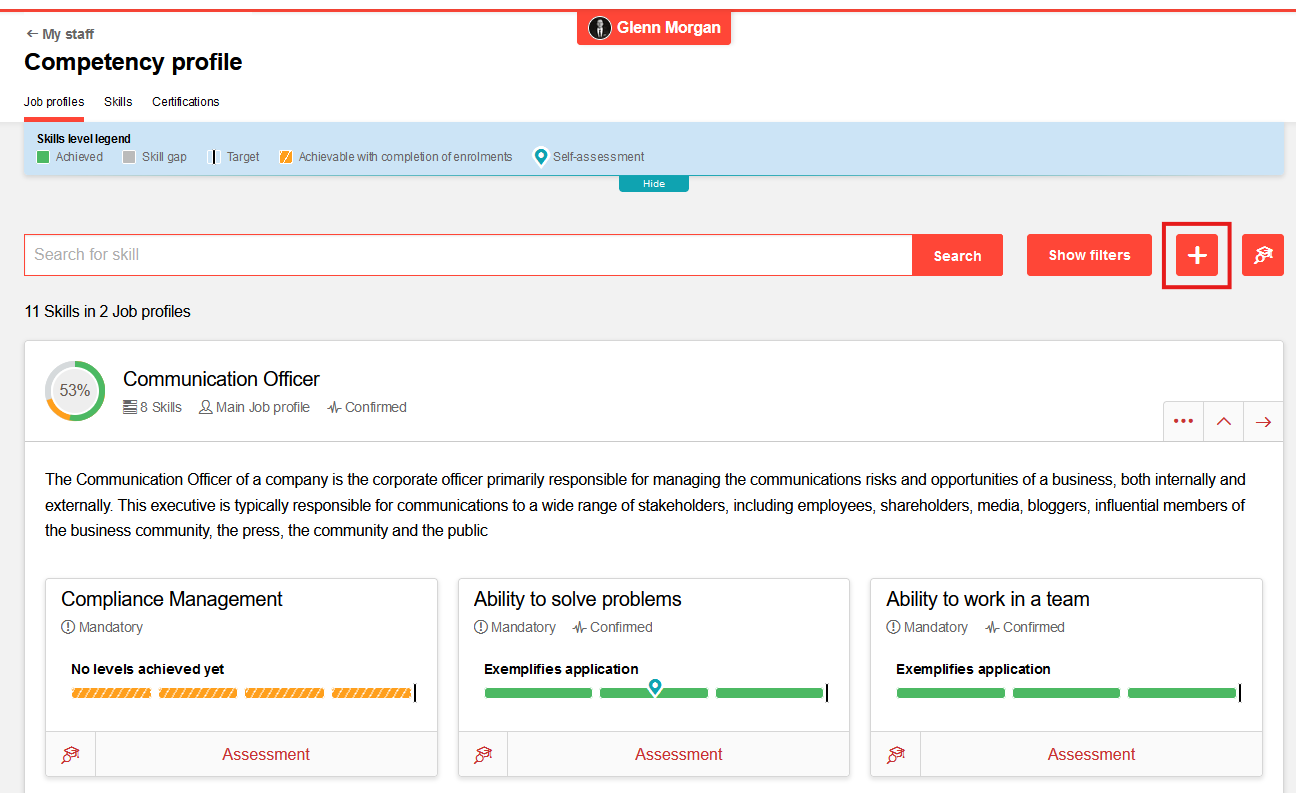
Search for or locate the desired Job Profile. The Job Profile can be expanded using the drop down arrow to view required Skills. If the Job Profile is desire click the "+" button to confirm which will change the "+" to a green tick and enable an "Assign job profiles" button at the bottom of the page. Click the "Assign job profiles" button to save the assignment.
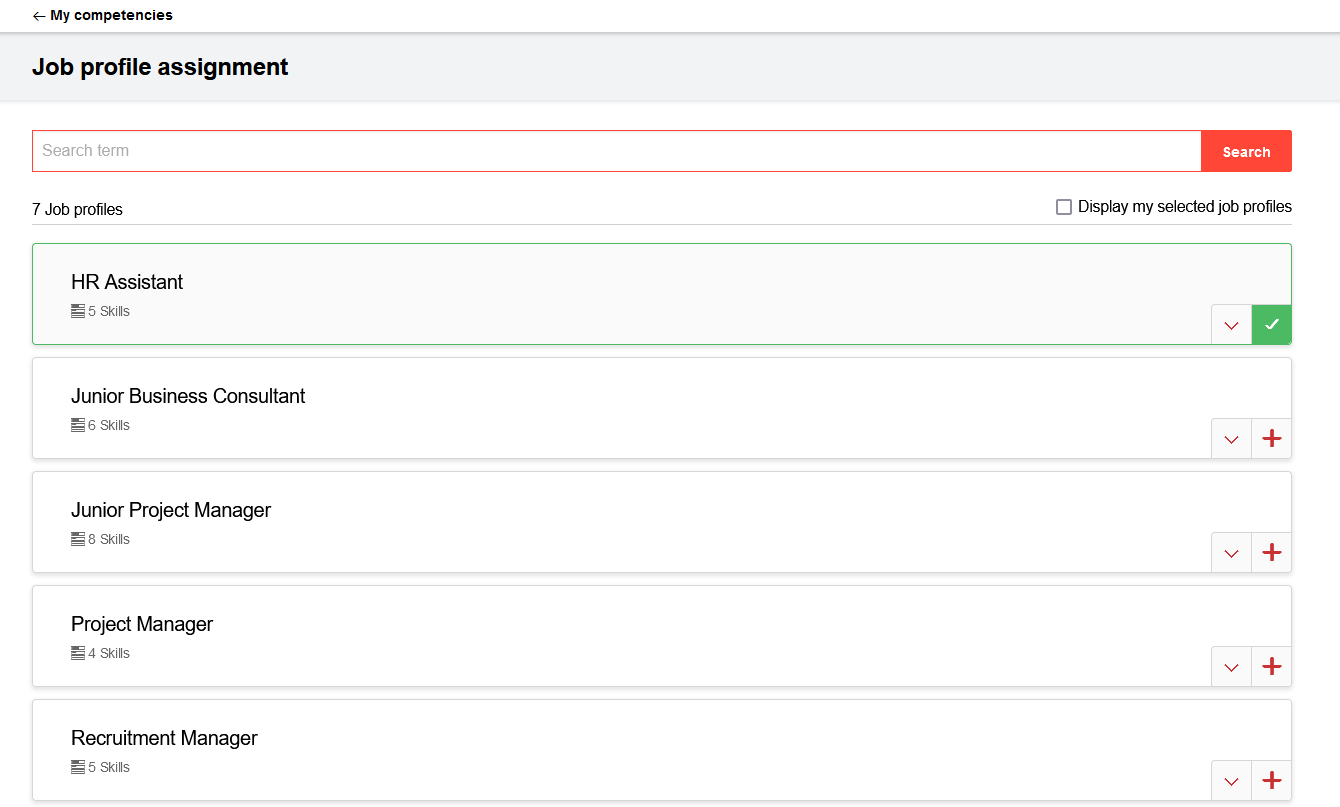
After the "Assign job profiles" button is clicked you will be taken back to the "Competency profile" for the selected staff member where the new Job Profile can be seen. By default the Job Profile will be set as "Confirmed" meaning the staff member is officially recognised for having the Job Profile throughout many functions in the system including Job profile reports, target group conditions, prerequisite conditions and general search filtering. If not desiring the Job Profile to be "Confirmed" immediately it may be set to declined via the "..." (Show options) button and remain on the staff member"s competency profile. If the staff member has multiple Job Profiles the "..." (Show options) also enables setting the primary Job Profile via the "Main Job Profile" radio button.
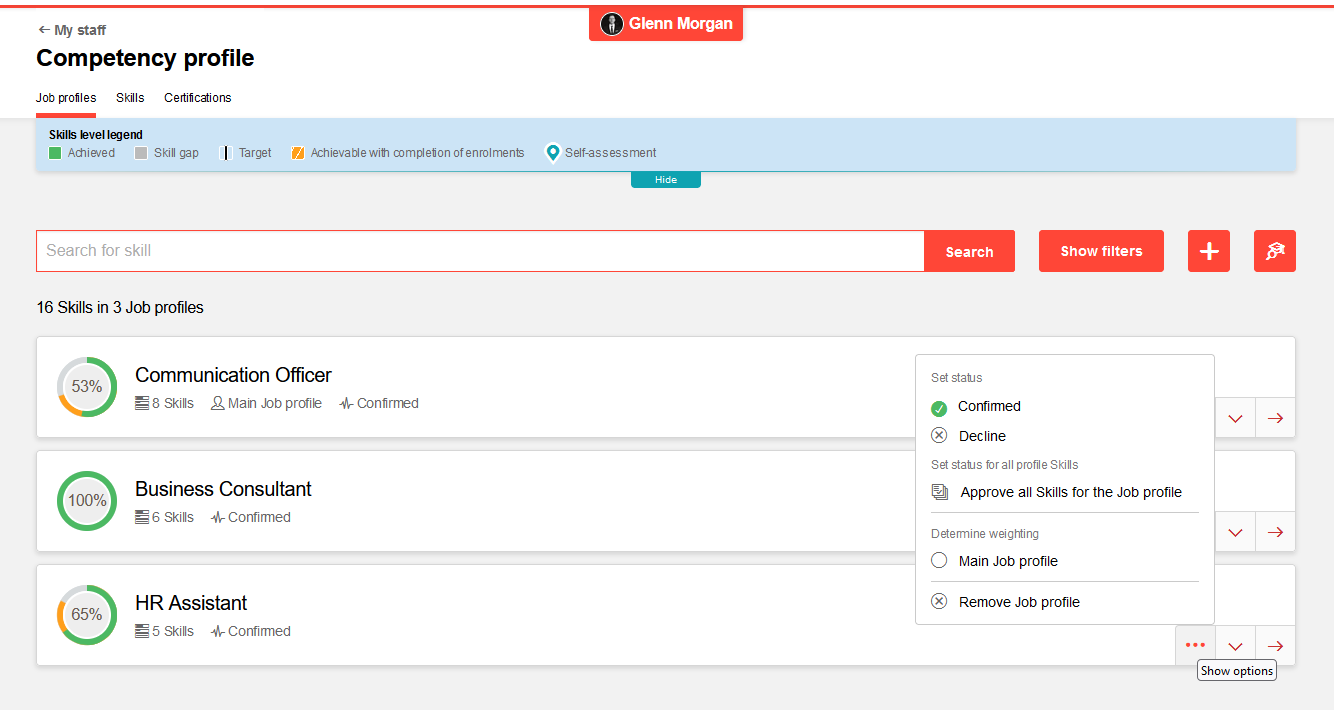
Hints & Tips
The Job Profiles & Skills is a licensed not available in all systems.
If you do not see the "My competencies" menu speak with your system administration team to see if your system is licensed for the module or if no access rights have been assigned to Supervisors on purpose.
To add Job Profiles you must have Clearance to existing Job Profiles. If you do not see Job Profiles speak with your system administration team.
If assigning and setting a Job Profile to "Declined" this will still see the Job Profile visible to the staff member, but not recognised throughout the system.
imc offer a training and consulting services on implementing Job Profiles and Skills. if desired speak with your imc account manager or lodge a support request.
Assessing Skills for Staff
The "Skills" function is used by many imc LMS customers with competency driven training requirements. Skills can be used to represent a variety of things such as competencies, qualifications, licenses, certificates or personal qualities and are often required for Job Profiles. The completion of training and Supervisor assessments are the most ways a staff members attains Skills; however, depending on configuration of the LMS it can be possible for staff to self-assign and self-assess Skills. Self-assessment of Skills is commonly used in personal development scenarios such as self-assessing a competency framework prior to supervisor assessment or for recording external competencies such as licenses or qualifications. The “My staff” function is where the Supervisor can view their staff's Skills and self-assessments. This page will explain how the Supervisor can identify self-assessed Skills and perform final assessments.
Identifying Staff Skill Levels and Self-assessment
Supervisors can view their staffs' Skills via the "My staff" menu available in the "Manager" role navigation. Simply search for or locate the desired staff member, click the three dots "..." icon and select the "Competency profile" option.
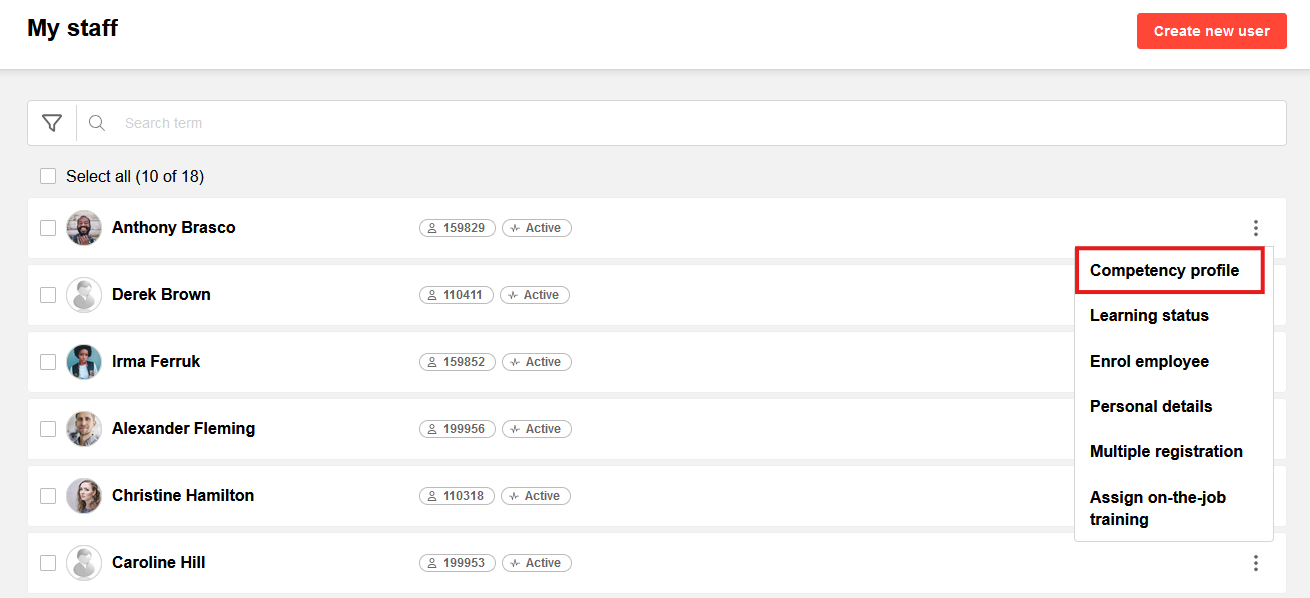
The staff member's "Competency profile" will load initially displaying their Job Profiles which can be expanded to display the assigned Skills. Within a Job Profile the Skill levels can be displayed in three colours where green is achieved, orange represents a gap to a required level and white shows levels that can be achieved above the required level. The blue Marker icon represents where the staff member has self-assessed Skill levels within their Job Profile.
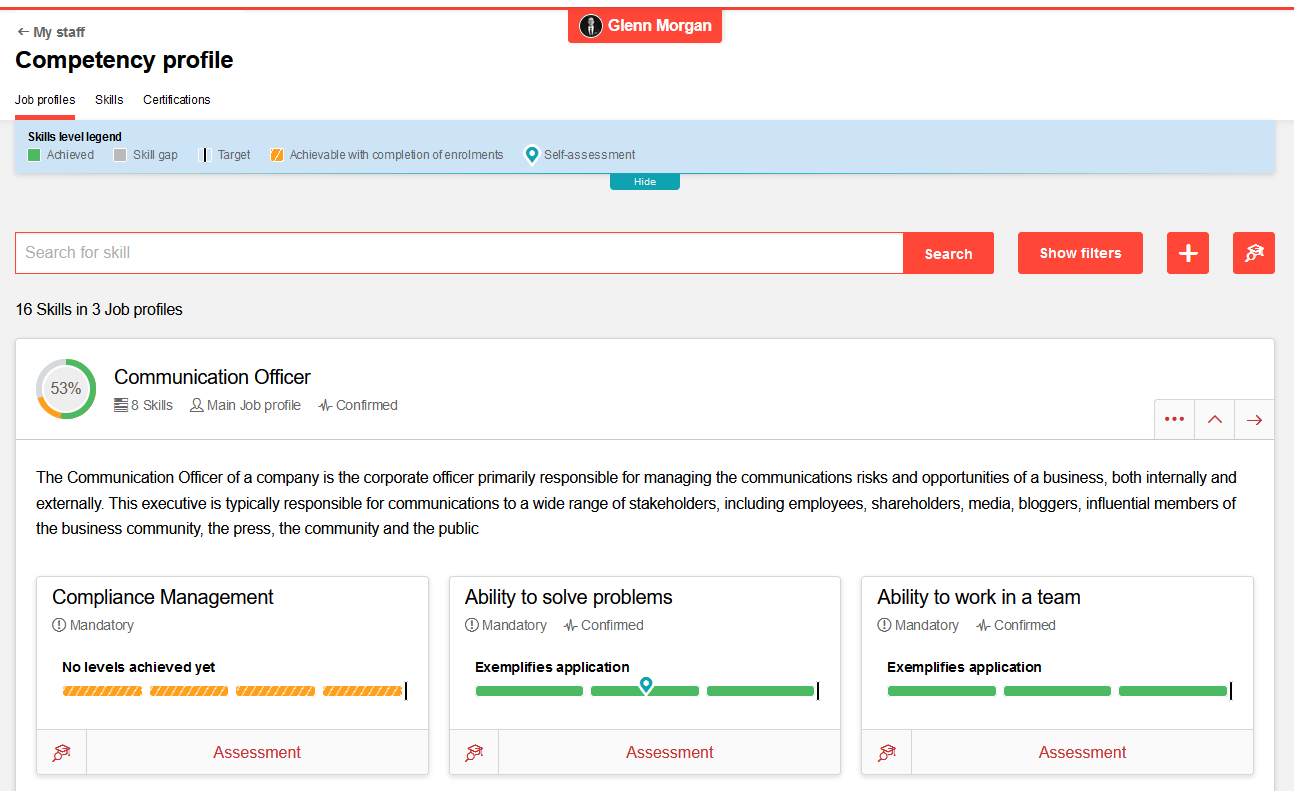
The "Skills" tab shows further Skills that the staff member has that are not contained within an assigned Job Profile. These Skills are generally attained through training completion or self-added and assessed. The blue Marker icon and "Requested" clearly represent where the staff member has self-assessed Skills or skill levels for Skills that require approval.
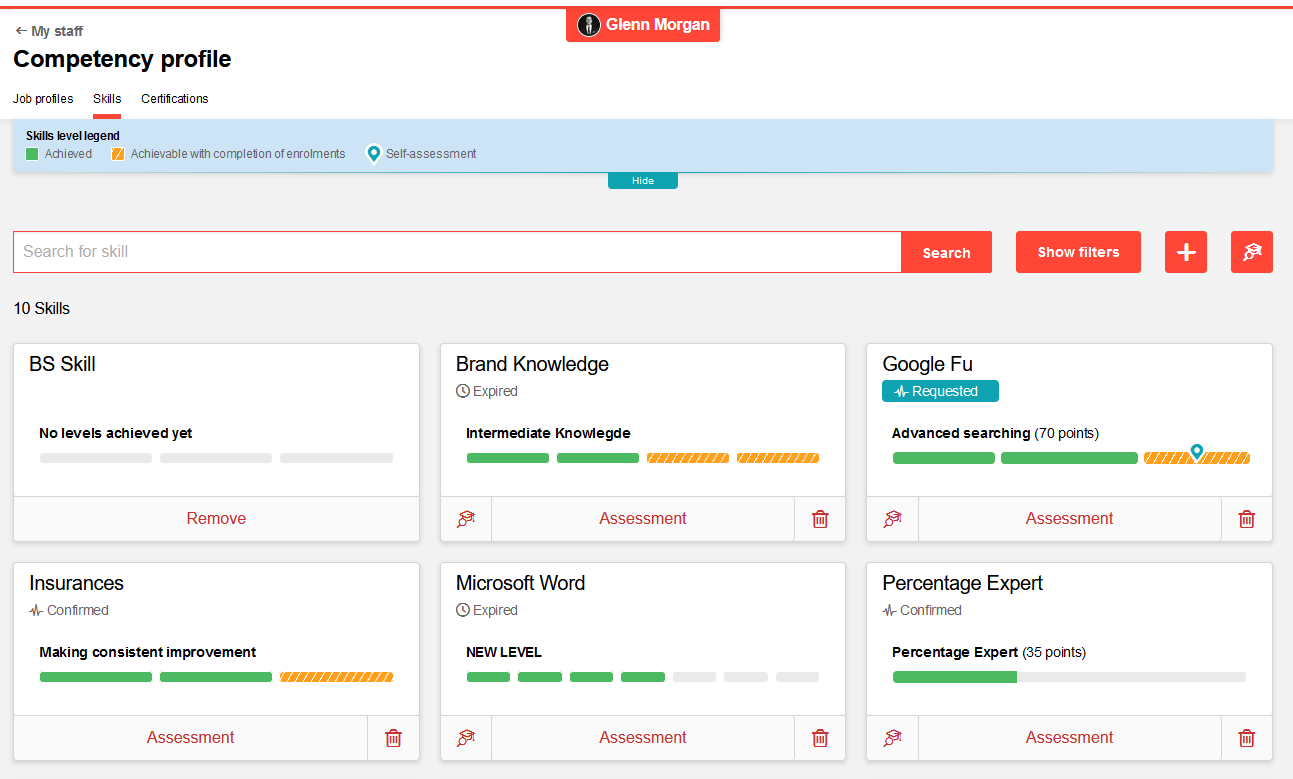
Clicking on a Skill, including those within a Job Profile, will open a detailed view with three tabs. The "Details" tab describes the Skill including each level, the "Assessment" tab is where assessments are made and the "History" tab show how plus when Skill levels were achieved.
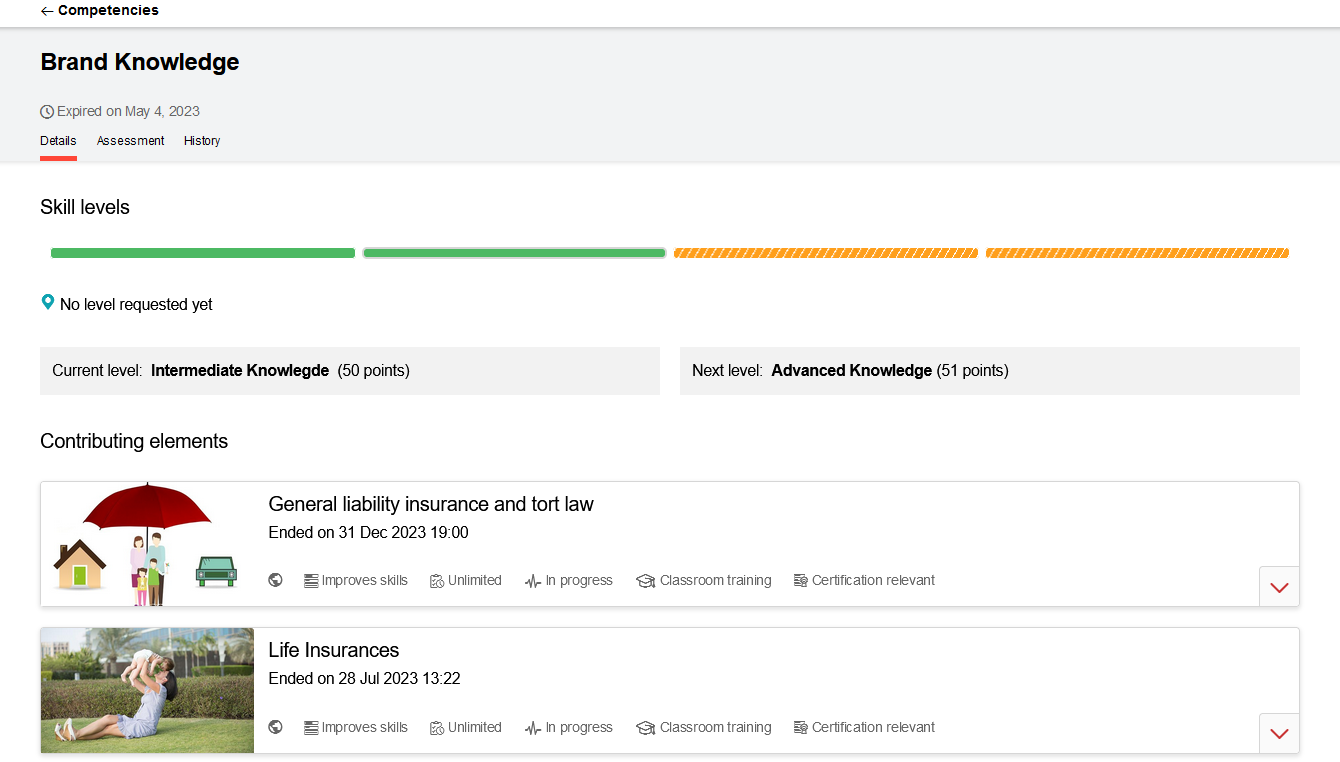
Assessing Skill Levels of Staff
When viewing a staff member's Skills in the "Competency profile" click on the Skill or the right arrow "→" to expand the Skill. Once expanded click on the "Assessment" tab as this is where the Skill levels can be altered and self-assessments actioned by the Supervisor. The "Assessment" tab shows the staff member"s current level as well as any self-assessed level, comments and attached evidence. Here the Supervisor can change the Skill achieved level, enter a comment and attach further evidence. To complete the assessment click the "Confirm assessment" button at the bottom of the screen.

On return to the "Competency profile" the Skill will now display with a green colour in the Job Profile indicating a confirmed self-assessment level.
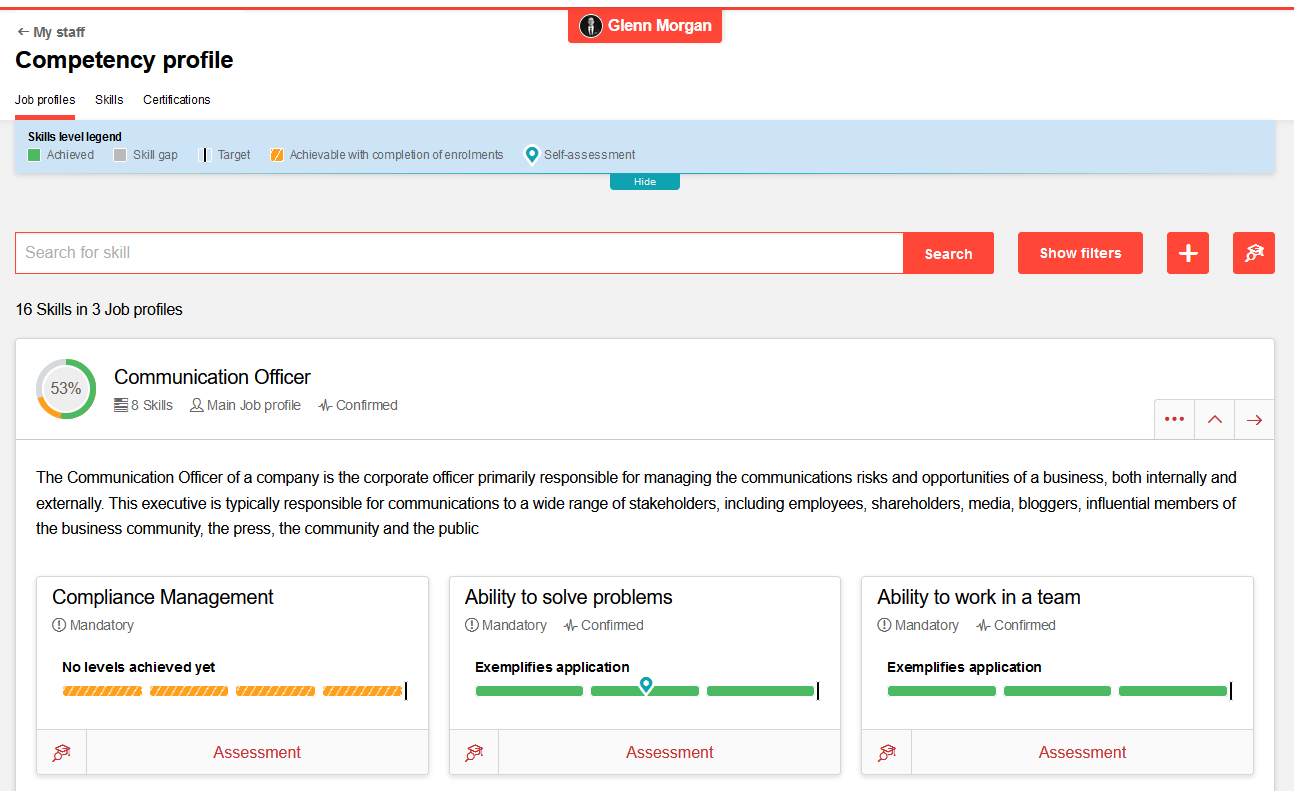
It is that easy to assess Skill levels for staff via My staff and can also be possible via email notifications with approve links.
Adding a Skill for a Staff Member
In addition to viewing and assessing a staff member's Skills in their "Competency profile" it is also possible to "Add" further Skills. This is done in the "Skills" tab using the "+" button to "Assign further skill".
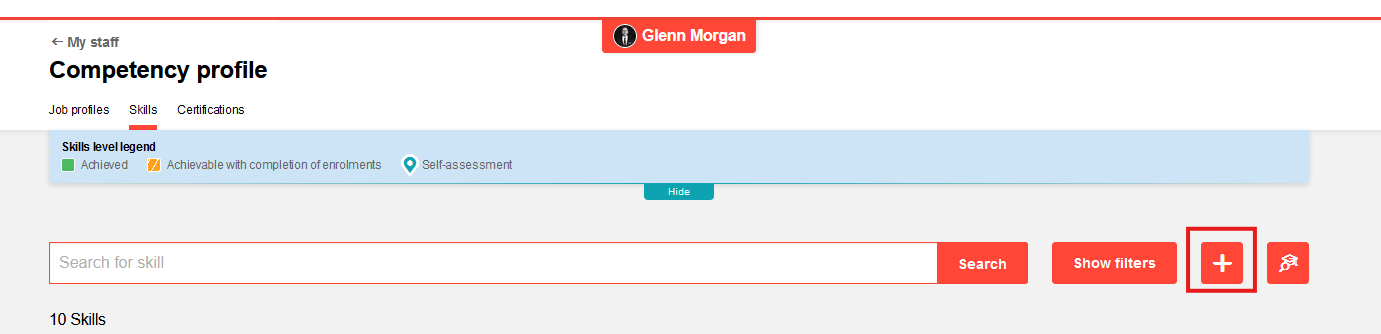
Next a list of all the Skills for which the Supervisor has view Clearance are displayed. Search for desired Skills, click the "+" button to tick and once desired Skills are selected click the "Assign skills" button at the bottom of the page. The Skills will now be added to the staff member's "Competency profile" where they can be assessed as explained above.
Hints & Tips
When Skills are created consider Clearances in regards to who needs to be able to add Skills.
Where Skills are held in an external system or data source there is a Skill import function available using .csv.
On-the-job Training Assignment
On-the-Job Trainings comprise of one or many Tasks for the staff member to complete. These can be directly assigned by a Supervisor / Administrator in All Staff or be assigned as a component of a Course. Tasks themselves can vary in nature and be anything from completing a simple check list style task, spending time with a mentor, writing a detailed response, recording a video completing an activity or uploading an assignment.
Directly assigned tasks are especially ideal for digitally recording, agreeing and tracking basic performance plans or OKR goals as tasks can be tailored per staff member. The section below will explain how to a Supervisor is able to directly assign their staff On-the-Job Trainings.
Assigning On-the-Job Trainings
Supervisors are able to directly assign their staff On-the-Job Trainings via the "My staff" menu available under the "Manager" role navigation. On-the-Job Trainings can either be assigned to a single staff member or bulk to multiple. Assigning to a single staff member is possible via clicking the "..." button and selecting the "Assign on-the-job training" option; whilst assigning to multiple staff is done by ticking the checkbox on desired staff and then clicking the "Assign on-the-job training" button at the bottom of the page.
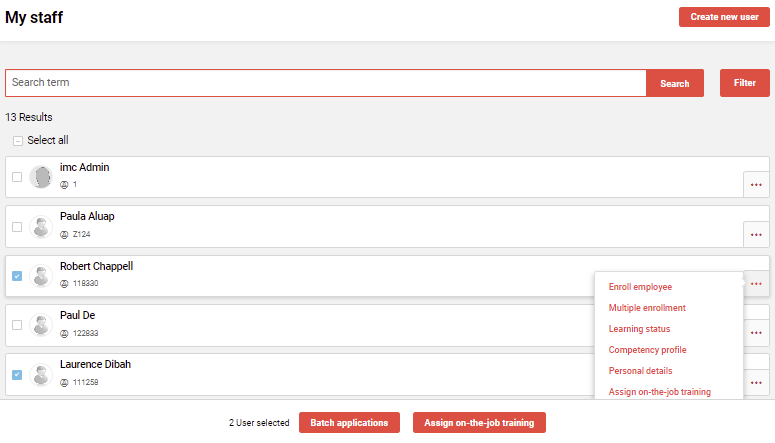
The next step will be to select an On-the-Job Training template that will contain at least one pre-defined task that can be altered later. Simply click on the desired template to proceed.
In this example the "2022 OKR" On-the-job Training will be assigned to the staff member.
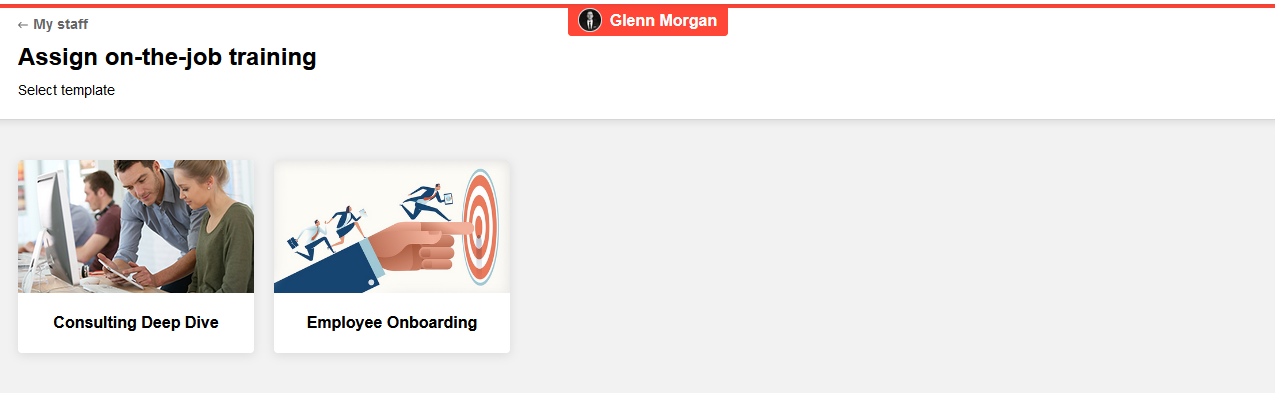
The On-the-Job Training template will be loaded with a pre-defined Title and Description that can be altered, but the pre-defined tasks can not be altered or removed. A time-span for when the On-the-Job Training is to be completed must be populated. The "Add new task" button allows the Supervisor to create own tasks for their staff member to complete.
.png?inst-v=d37d6a30-1cea-4bad-974f-1ca7f6a7d27c)
When adding new tasks a pop-up area will present on the right hand side of the screen. Here name the task, set a duration and describe what is required. The "Advanced settings" controls workflows on how the staff member and Supervisor interact with task. Once the new task is completed click the "Add new task" button to save.
The "Advanced settings" are explained below:
Number of attempts - How many times staff can mark as complete where 0 is unlimited.
Staff can mark tasks as done - Otherwise Supervisor has to mark as done.
Tasks can be evaluated as passed or failed - If not active only completion matters.
Date and time required on completion - Enter a completion date when closing tasks.
Allow input of results in percentages - When detailed completion rating is needed.
Allow staff to input feedback - Enables staff to make comments to Supervisor.
Allow mentor to input feedback - Enables Supervisor to comment to staff.
Allow staff to upload data files - Enables staff to upload supporting information in the task.
Allow mentor to upload data files - Enables Supervisor to upload supporting information in the task.
.png?inst-v=d37d6a30-1cea-4bad-974f-1ca7f6a7d27c)
Newly added tasks will be visible and if required can be further edited or deleted. Once all details including the "Timespan" are set the final assignment step is to click the "Assign" button in the upper right hand corner.
.png?inst-v=d37d6a30-1cea-4bad-974f-1ca7f6a7d27c)
The On-the-Job Training has now been assigned to the staff member and a notification has likely been automatically sent. At this point the Supervisor will automatically be taken to the detailed view of the staff member's On-the-job Training where updating or assessing of progress can already commence. This is ideal when directly discussing and agreeing tasks with staff.
Monitoring On-the-job Trainings
The ongoing monitoring of On-the-Job Training task completions can be done in another function called “Mentored Training Overview" where all open tasks of staff are visible together. Notifications can additionally be used to notify the Supervisor or Mentor when the staff member has completed a task for assessment or made a comment.
Hints & Tips
On-the-Job Tasks are a licensed add-on function. If you do not see the "Assign on-the-job training" buttons check with your system administrators whether the function has been purchased or if the "Supervisor" group has been given Clearance to access the direct assignment feature.
There are multiple notifications triggered when On-the-Job Trainings are assigned or tasks have been updated including feedback comments. If none are received speak with your system administration team to ensure they have been activated.
