Übersicht über externe Kurse
Vertiefung: Wie man externe Kurse konfiguriert und Workflows verwaltet.
Was sind externe Kurse?
Mit der Funktion Externe Kurse können Lernende externe Schulungsaktivitäten mit ihrer eigenen Lernhistorie abgleichen. Diese Aktivitäten können viele Formen annehmen und stellen in der Regel Schulungen dar, die nicht innerhalb der imc Learning Suite angeboten werden, z. B. ein extern durchgeführter Erste-Hilfe-Kurs, eine Projektmanagement-Qualifikation, eine Selbststudium-Aktivität oder eine Hochschulqualifikation. Die Funktion Externe Kurse kann auch verwendet werden, um externe Schulungsaktivitäten anzufragen und Aktivitäten für akkreditierte Zertifizierungspunkte und für die Stundenerfassung zu dokumentieren. In einer Standardkonfiguration sind externe Kurse nur in der Lernhistorie der Nutzer sichtbar; das bedeutet, dass externe Kurse nicht in der Administratoransicht der Funktion Kurse oder in den Kursberichten angezeigt werden.
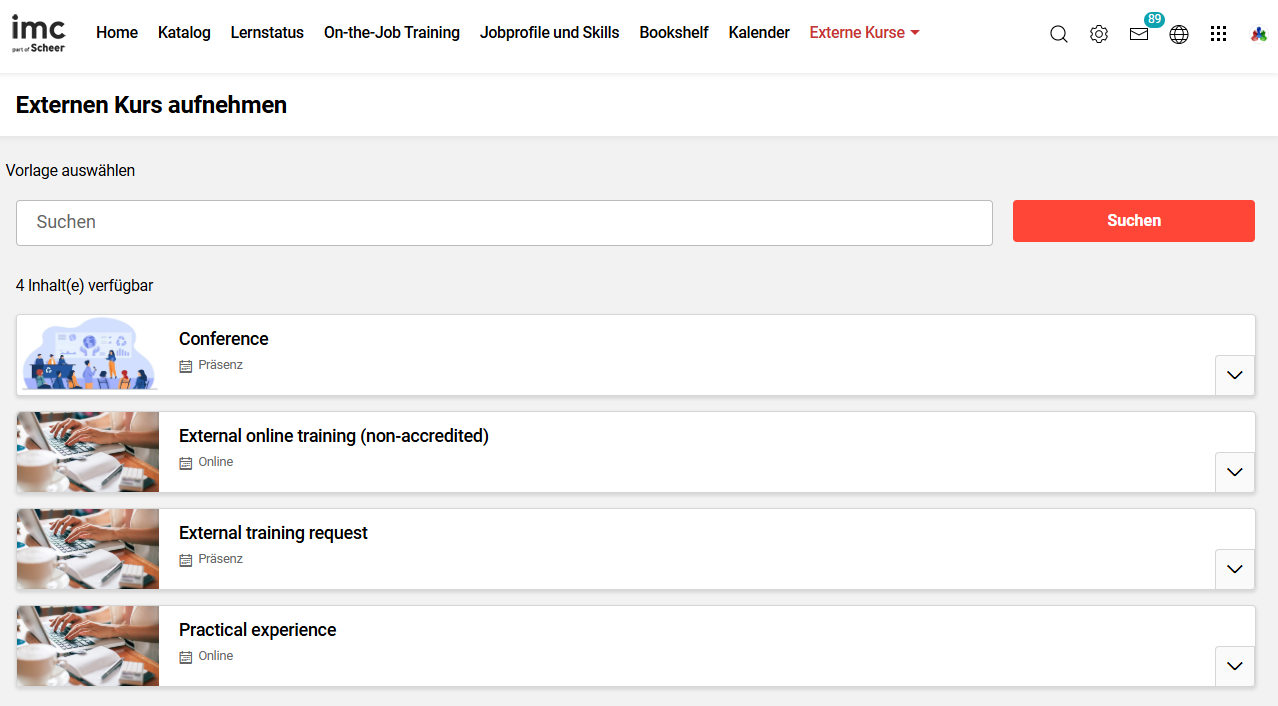
Auswahl der externen Kursaufzeichnungsvorlage durch den Lernenden
Use Cases für externe Kurse
Es gibt vier Hauptanwendungsfälle oder Szenarien, die für externe Kurse vorgesehen sind:
direkte Erfassung von abgeschlossenen externen Kursen und Schulungsaktivitäten
Genehmigungsantrag des Administrators/Vorgesetzten zur Erfassung abgeschlossener externer Schulungen mit Nachweis
Beantragung der Teilnahme an externen Kursen, die noch nicht stattgefunden haben
Aufzeichnung der akkreditierten Zertifizierungsaktivitäten (Punkte/Stunden)
Konfiguration
In einem Out-of-the-Box-System ist die Funktion Externe Kurse nicht aktiviert und erfordert eine entsprechende Konfiguration zur Einrichtung. In den folgenden Unterkapiteln werden alle Schritte erläutert:
Externe Kursanzeige
Die systemweite Anzeige von externen Kursen ist über die Funktion Konfiguration im Menü Kurse/Lernpfade durch markieren der Checkbox Externe Kurse anzeigen im Tab Beschreibung konfigurierbar. Wenn Sie diese Einstellung aktivieren, werden externe Kurse in der Administratoransicht der Funktion Kurse angezeigt. Nach der Aktivierung können Administratoren alle von Lernenden erfassten externen Kurse einsehen und Änderungen vornehmen.
Externer Kurstyp
Der erste Konfigurationsschritt ist die Erstellung von neuen externen Kurstypen im Funktionsmenü Kurstypen. Bei der Erstellung neuer Kurstypen muss die Checkbox Externer Kurs und die Checkbox Nutzbar für den Kurs Erstellungs-Workflow markiert sein; beachten Sie, dass die Checkbox Externer Kurs vor dem Speichern markiert sein muss. Wenn sowohl der Freischaltungsmodus Terminabhängig als auch der Freischaltungsmodus Nutzungsdauer benötigt werden, müssen zwei externe Kurstypen erstellt werden.
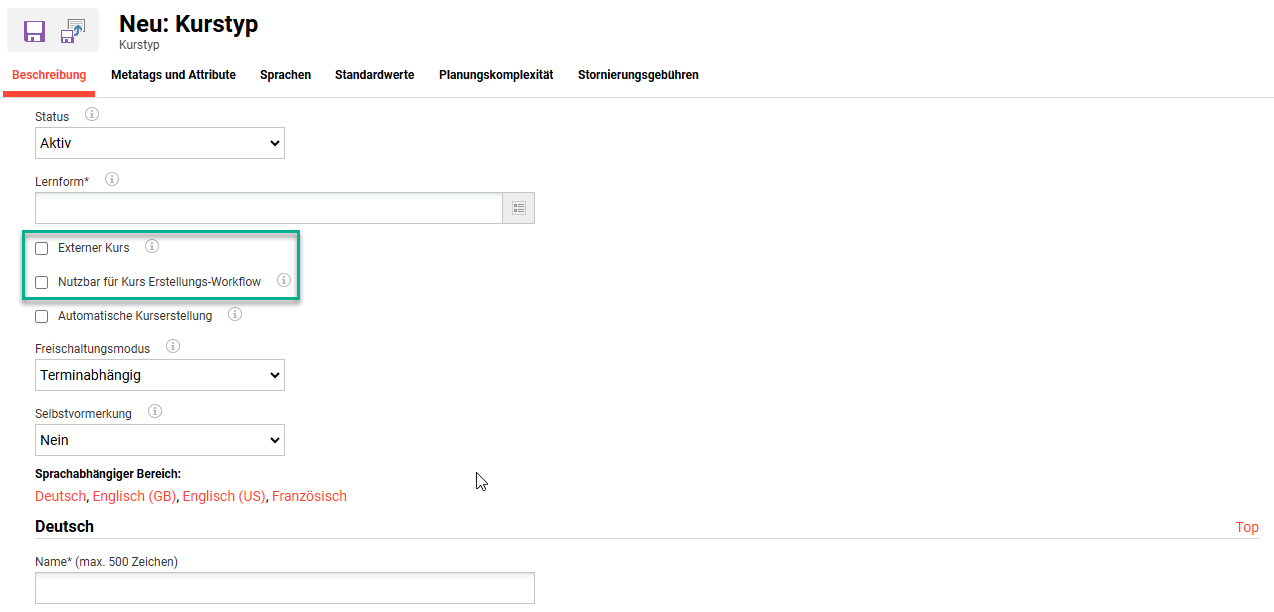
Wichtige Einstellungen beim Erstellen eines externen Kurstyps
Es wird empfohlen, die Anzahl der für die Lernenden verfügbaren Metatags auf ein Minimum zu beschränken, um unnötige Verwirrung zu vermeiden. Dies geschieht im Tab Metatags und Attribute in der Spalte Editierbar für Kurs, indem Sie die Option Bearbeitbar nur für die erforderlichen Metatags setzen; für alle anderen Metatags können Sie die Werte auf Nicht anzeigen einstellen.
Bei externen Kurstypen sind die Metatags Name und Beschreibung am wichtigsten, bei terminabhängigen Kurstypen auch Startdatum und Enddatum. Weitere wichtige Metatags sind Buchungsart, wenn Genehmigungen erforderlich sind, und Kurs beenden durch, um festzulegen, wann der Kurs als abgeschlossen gilt. Es kann erforderlich sein, einige neue Metatags in der Funktion Metatags zu erstellen, um es den Lernenden zu ermöglichen, die externen Schulungen besser zu beschreiben. So können beispielsweise neue Metatags Externer Anbieter und Externer Standort erstellt werden, da sich die Standard-Metatags Anbieter und Ort auf interne Objekte beziehen.
Sobald die Einstellungen für die Anzeige der Metatags abgeschlossen sind, wechseln Sie zum Tab Beschreibung, um die Standardwerte für die Metatags festzulegen. Dies ist besonders wichtig für Einstellungen, die für den Lernenden bei der Erstellung der externen Kurse nicht sichtbar sind, z. B. die Einstellung der Buchungsart mit Manager- oder Administratorgenehmigung und Kursbeendigung durch Lernenden oder Administrator. Stellen Sie außerdem sicher, dass das Metatag Planungsstatus auf Freigegeben gesetzt ist.
Der Tab Planungskomplexität ist der letzte zu konfigurierende Bereich des Kurstyps. Hier werden die Schritte festgelegt, die für die Eingabe zur Verfügung stehen, wenn der Lernende externe Kurse erstellt. Typische aktivierte Optionen sind Änderbare Attribute der Vorlagen und Metatag, damit Administratoren die Einstellungen auf der Ebene der Kursvorlage ändern können; außerdem können Komponenten aktiviert werden, wenn die Lernenden Lerninhalte hochladen dürfen, und Kompetenzverwaltung und Zertifizierungen sind wichtig, wenn die Lernenden externe Aktivitäten aufzeichnen dürfen, die erforderliche Kompetenzen verleihen oder Zertifizierungspunkte/Stunden erfassen.
Vorlagen für externe Kurse
Der nächste Schritt ist die Erstellung von Kursvorlagen aus den neuen externen Kurstypen, die für die Verwendung “Externer Kurs” gekennzeichnet sind. Diese externen Kursvorlagen werden von den Lernenden verwendet, um ihre externen Kurse zu erstellen. Bei der Erstellung der Kursvorlagen sollten Sie alle Schulungsformate berücksichtigen, aus denen die Lernenden wählen können, z. B. Seminar, Konferenzteilnahme, externe Qualifizierung, Mentoring-Sitzung, Selbststudium, Zertifizierung oder Online-Kurs usw. Diese Schulungsformate oder -typen bestimmen die Metatag-Felder und -Einstellungen, die von den Lernenden ausgefüllt werden müssen.
Passen Sie die Metatags im Tab Metatags und Attribute nach Bedarf an. Passen Sie dann die Standardwerte der Metatags im Tab Beschreibung nach Bedarf an. Wenn Genehmigungen für externe Kurse erforderlich sind, muss für das Metatag Buchungsart ein Selbstbuchungs-Workflow mit dem gewünschten Verantwortlichen (Vorgesetzter oder Administrator) eingerichtet werden. Vergewissern Sie sich außerdem, dass das Metatag Planungsstatus den Wert Freigegeben hat, und klicken Sie auf das Icon Speichern und Veröffentlichen, um die Vorlage zu speichern.
Wenn Sie die Funktionen Skills oder Zertifizierungen verwenden, um den Lernenden die Möglichkeit zu geben, erworbene Skills hinzuzufügen oder Punkte/Stunden für akkreditierte Zertifizierungen zu erfassen, können Sie spezielle Kursvorlagen erstellen, denen die entsprechenden Skills oder Zertifizierungen bereits zugewiesen sind.
Da Nutzer im Allgemeinen diese externen Kursvorlagen verwenden werden, müssen Sie sicherstellen, dass die Lerngruppen oder Kunden, die Zugriff benötigen, die Freigabe Ausführen erhalten.
Externe Kurserstellungs-Workflows
Die Menüs der Funktion Vereinfachte Kurserstellung verwenden vordefinierte Workflows zur Kurserstellung, um festzulegen, welche Schritte bei der Erstellung von Kursen möglich sind. Diese Workflows werden im Menü Einstellungen unter Inhalte in der Funktion Kurserstellungs-Workflow definiert.
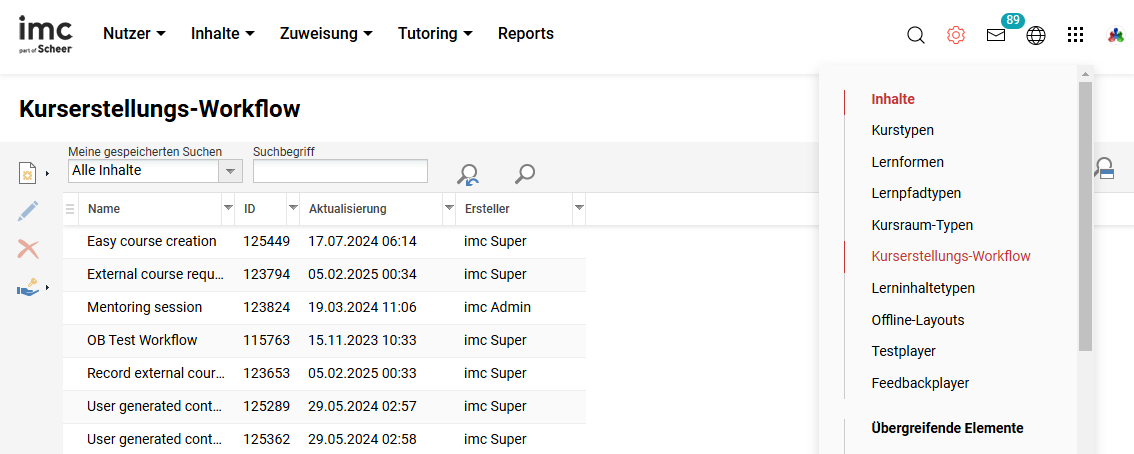
Konfiguration des Kurserstellungs-Workflows für externe Kurse
Wenn die Funktion Kurserstellungs-Workflow in der Navigation nicht verfügbar ist, ist sie möglicherweise inaktiv, erfordert Zugriffsrechte oder muss noch erstellt werden. Letzteres kann in der Funktion Navigation konfiguriert werden, indem Sie ein neues Standardmenü erstellen (Navigation > Neu > Menü), als Menütyp Kurserstellungs-Workflow wählen und course_creation_workflow als Identifikator eingeben.
Wenn Sie einen neuen Kurserstellungs-Workflow anlegen, müssen Sie im Tab Beschreibung zunächst die Einstellung für die Workflownutzung vornehmen; für externe Kurse ist dies entweder Externen Kurs erfassen durch den Teilnehmer oder Externe Kursanfrage durch den Teilnehmer. Wählen Sie die gewünschte Option für die Workflownutzung und geben Sie dann Werte in die Felder Name und Im Workflow angezeigter Titel ein. Der Text, der als im Workflow angezeigter Titel definiert wurde, wird im Frontend als Name des Workflows angezeigt. Für jeden Schritt werden dem Nutzer der Name und die Beschreibung angezeigt, während er durch die Schritte im Workflow navigiert.
Als nächstes folgen die Einstellungen, die im Tab Einstiegspunkt vorzunehmen sind, wobei standardmäßig die Schritte Vorlage auswählen und Kurse verwalten mit weiteren Bearbeitungsoptionen aktiv sind.
Markieren Sie die Option Vorlage auswählen und klicken Sie auf das Icon Bearbeiten. Im Tab Beschreibung kann der Schritt umbenannt werden und im Tab Einstellungen können verschiedene Optionen festgelegt werden.
Kursvorlagen:
Ermöglicht die Einschränkung des Workflows auf die automatische Auswahl einer bestimmten Kursvorlage. Wenn eine Kursvorlage ausgewählt ist, sind die folgenden Optionen irrelevant.Anzeigemodus:
Legt fest, ob Kursvorlagen in der Listen- oder Kachelansicht (Karte) angezeigt werden.Suche erlauben:
Zeigt ein Suchfeld an, mit dem Sie nach Kursvorlagen anhand von Name und Beschreibung suchen können. Diese Option ist eher für Easy Course Creation als für externe Kurs-Workflows sinnvoll.Anzahl der Suchergebnisse:
Begrenzt die Anzahl der Suchergebnisse; wenn es weitere nicht angezeigte Ergebnisse gibt, wird ein Button Mehr anzeigen angezeigt.
Sobald die Optionen eingestellt sind, klicken Sie auf das Icon Speichern und schließen, um zum Einstiegspunkt-Tab zurückzukehren. Die verbleibende Option Kurse verwalten ist für externe Kurse nicht relevant und kann ignoriert werden.
Schließlich müssen die Workflowschritte im gleichnamigen Tab festgelegt werden. Diese bestimmen die Tabs, die während des Erstellungsprozesses angezeigt werden. Für externe Kurs-Workflows ist Zusätzliche Information die einzige wichtige Option, die bearbeitet werden muss. Die anderen Optionen können ignoriert werden, es sei denn, es ist erwünscht, dass Lernende Inhalte hochladen können.
Im Tab Beschreibung befinden sich drei wichtige Checkboxen, die für einige externe Kursaufzeichnungsszenarien relevant sind. Diese sind Zertifizierungen anzeigen, damit akkreditierte Zertifizierungspunkte/Stunden über externe Schulungsaktivitäten erworben werden können, Skills anzeigen, wenn externe Schulungen ein im LMS verwaltetes Skill vermitteln können (z. B. Erste Hilfe, Projektmanagement), und Externes Zertifikat hochladen, das als Nachweis für den Abschluss dient. Der Tab Meta-Tags und Attribute ermöglicht es dem Nutzer, zusätzliche Metatags hinzuzufügen, die in den externen Kursvorlagen möglicherweise nicht verfügbar sind.
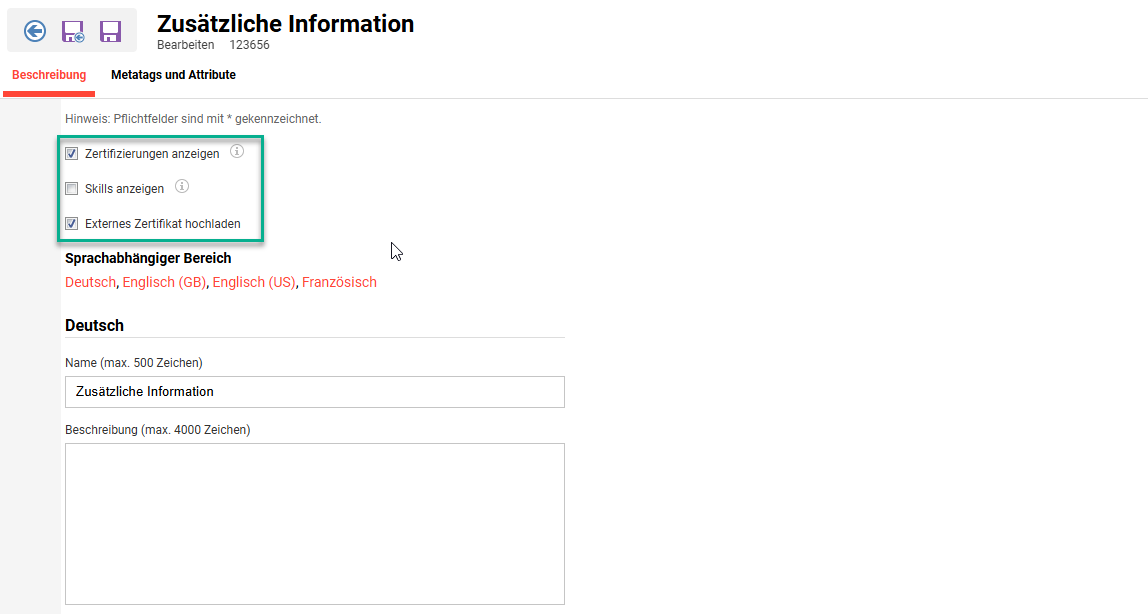
Externer Kurserstellungs-Workflow: Auswahl der Zusatzinformationen
Wenn Sie fertig sind, klicken Sie auf das Icon Speichern und schließen und dann auf das Icon Speichern und schließen, um den Workflow abzuschließen.
Wie bei den externen Kursvorlagen müssen für die Workflows Freigaben für die Lernergruppen erteilt werden, die Zugriff auf die Erfassung oder Anfrage externer Kurse benötigen.
Wenn zusätzliche externe Workflows erforderlich sind, kann das Duplizieren eines bestehenden Workflows Zeit sparen.
Externe Kursnavigationspunkte
Als Nächstes müssen Sie die Navigationspunkte für die Lernenden konfigurieren, damit diese externe Schulungen erfassen und/oder beantragen können. Zur Konfiguration geben Sie entweder „Navigation“ in die Suche ein oder erweitern in der Kategorie Einstellungen das Menü Systemverwaltung und öffnen Navigation. Die neuen Navigationspunkte befinden sich normalerweise in der Kategorie Lerner. Um den Erstellungsprozess zu starten, klicken Sie auf die Kategorie Lerner, um sie zu markieren, dann auf das Icon Neu und wählen Sie die Option Menü.
Wenn Sie ein neues Menü erstellen, führen Sie die folgenden Schritte aus:
Füllen Sie das Feld Identifikator aus, in das ein eindeutiger Textwert ohne Leerzeichen eingegeben werden muss; es wird empfohlen, einen Namen ähnlich dem Workflow zu wählen.
Das Feld Status muss auf Aktiv gesetzt werden, damit das Menü verwendet werden kann.
Das Feld Menütyp muss auf Standardmenü eingestellt werden, da die einfache Kurserstellung eine Standardfunktion ist, die über das Auswahlfeld Standardmenü ausgewählt werden kann.
Klicken Sie auf das Auswahlfeld Standardmenü, um ein Popup-Fenster zu öffnen, das alle Standardfunktionen enthält. Suchen Sie nach „Einfach“ oder „Vereinfacht“, wählen Sie Vereinfachte Kurserstellung und klicken Sie auf den Button OK.
Bei Nutzung ist nun der Wert Erstellung eingestellt.
Wählen Sie als Nächstes den Workflow, der für den neuen Navigationspunkt verwendet werden soll.
Legen Sie das Ziel fest. Dabei stehen Ihnen die Optionen Gleicher Tab oder Neuer Tab zur Verfügung.
Geben Sie einen Namen für den neuen Navigationspunkt in jeder Systemsprache ein.
Klicken Sie im Tab Zugriffsrechte auf das Hinzufügen-Icon, um die Gruppen auszuwählen, die Zugriff benötigen.
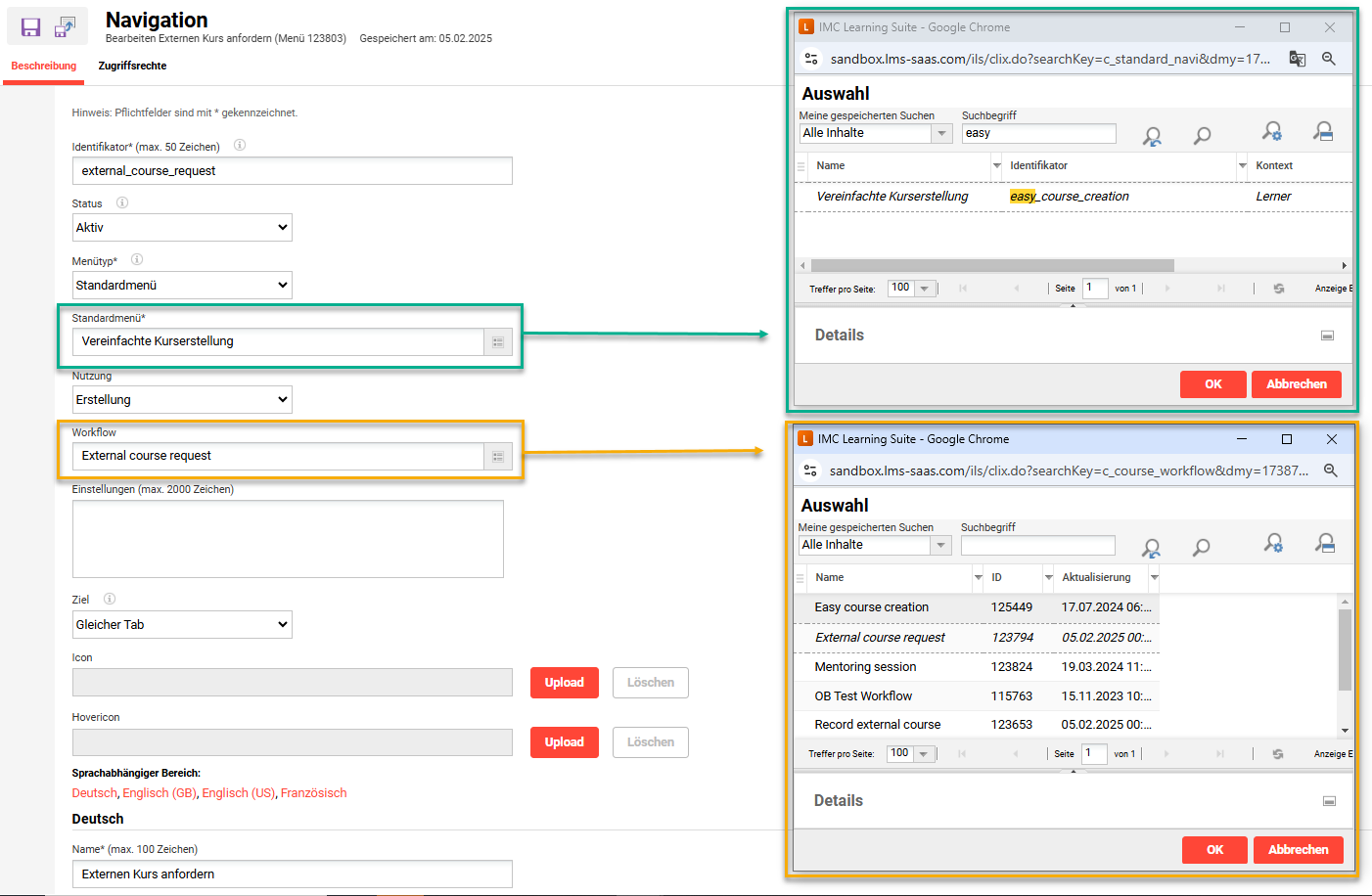
Erstellung eines Navigationspunkts für externe Kursanfragen
Sobald Sie notwendigen Einstellungen vorgenommen und alle entsprechenden Felder ausgefüllt haben, klicken Sie auf das Icon Speichern und schließen. Der neue Navigationspunkt ist nun bereit, aber um ihn zu sehen, müssen Sie sich abmelden und wieder anmelden.
In einer Standardkonfiguration würde dies eine Systemadministrator- oder Superadministrator-Rolle erfordern, um Navigationskonfigurationen durchzuführen.
Wenn mehrere externe Workflows für verschiedene Workflows erforderlich sind, wiederholen Sie den obigen Vorgang, um mehrere Navigationspunkte zu erstellen.
Wenn Sie mehrere Navigationspunkte erstellen, kann es sinnvoller sein, diese zu strukturieren, indem Sie zunächst eine Struktur anstelle eines Menüs erstellen.
Panel für externe Buchungsanfragen
Wenn die Workflows Erfassen und Beantragen eines externen Kurses die Genehmigung eines Vorgesetzten oder Administrators erfordern, muss ein neues Panel Buchungsanfrage erstellt werden. Dazu wird in der Funktion Panels das Standard-Panel für Buchungsanfragen mit der ID 173 dupliziert.
Ändern Sie die Einstellung Anfragetypen in Externe Kursanfrage, ändern Sie die Gruppierung in Nutzer, benennen Sie das Panel und vergeben Sie eine entsprechende Überschrift und klicken Sie auf das Icon Speichern und schließen.
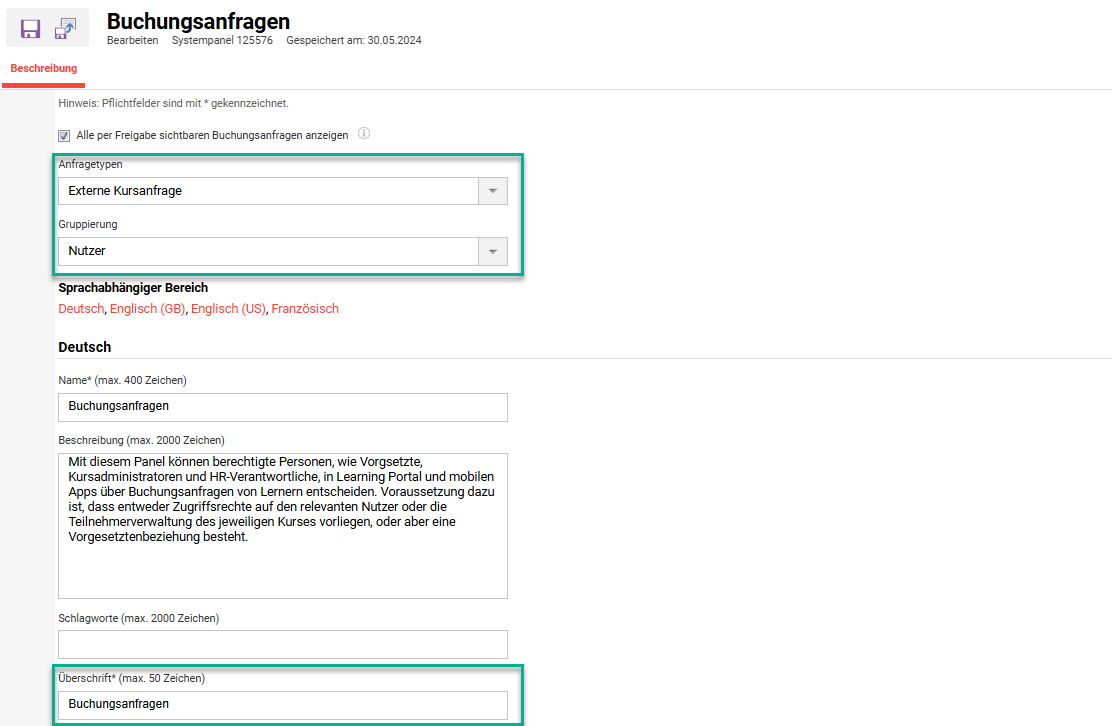
Konfiguration des Buchungsanfragen-Panels für externe Kurse
Der letzte Schritt besteht darin, das neue externe Kursgenehmigungspanel einer bestehenden oder neuen internen Dashboard-Seite zuzuordnen, normalerweise einem Vorgesetzten-Dashboard oder einem Administrator-Dashboard.
Verwaltung externer Kurse
Anfragen von Lernenden und Aufnahme
Lernende können über die entsprechenden Menüs externe Kurse aufnehmen oder anfragen. Der mit dem Navigationspunkt verknüpfte Workflow bestimmt, ob die Eingabe sofort in einer vorausgewählten externen Kursvorlage beginnt oder ob der Lernende manuell eine externe Kursvorlage auswählen muss, für die er eine Freigabe hat.

Auswahl einer externen Kursvorlage in der Lerneransicht
Eine Kursvorlage wird einfach ausgewählt, indem man auf eine beliebige Stelle der Liste oder des Kachelobjekts klickt, außer auf den Abwärtspfeil, über den zusätzliche Informationen zu der jeweiligen Kursvorlage aufgeklappt werden können. Dadurch wird sofort der Schritt Kursdetails geladen, in dem der Lernende die Details der Schulungsaktivität eingeben muss, die er aufnehmen oder anfragen möchte. Wie bei regulären Kursen werden die verfügbaren Metatags und vordefinierten Werte, die bei der Erstellung von externen Kursen angezeigt werden, in der ausgewählten Kursvorlage festgelegt, aber einige zusätzliche Metatags können auch im Workflow zur Kurserstellung definiert werden. Sobald die entsprechenden Metatags eingegeben wurden, klicken Sie auf den Button Speichern und schließen, um den externen Kurs zu speichern und zum nächsten Schritt des Prozesses überzugehen.
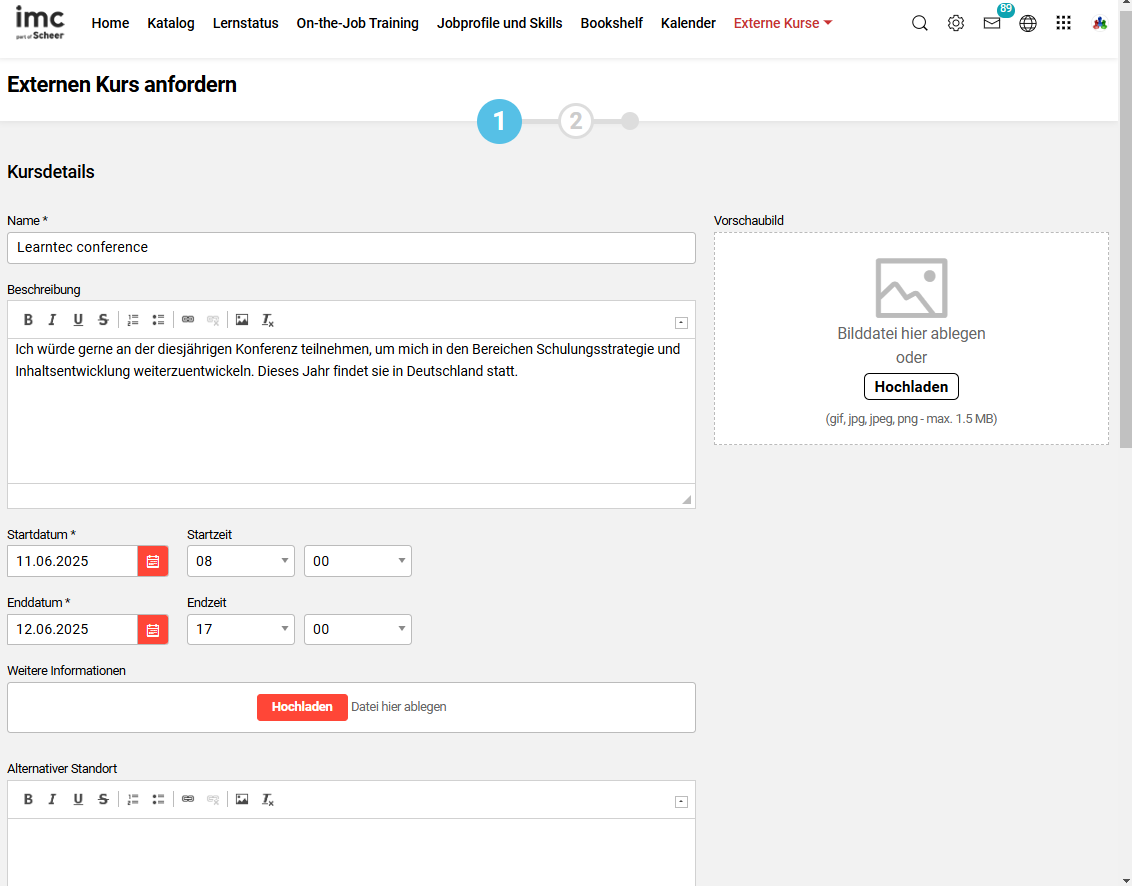
Lerneransicht der Schritte, um einen externen Kurs aufzunehmen oder anzufragen
Der nächste Schritt des Prozesses wird größtenteils durch den mit dem Navigationspunkt verknüpften Kurserstellungsworkflow bestimmt, aber auch durch die Einstellungen für die Planungskomplexität des Kurstyps, von dem die ausgewählte Kursvorlage abgeleitet wurde. Bei externen Kursen ist der nächste Prozessschritt normalerweise Zusätzliche Informationen, mit dem zusätzliche Metatags eingefügt werden können, wenn sie dem Workflow hinzugefügt werden.
Weitere mögliche Prozessschritte können das Hinzufügen einer internen Zertifizierung sowie der erreichten Stunden/Punkte, die mit der Schulung verbunden sind, das Hinzufügen eines internen Skills, das durch die Schulung erworben wird, und das Hinzufügen extern erworbener Zertifikate als Nachweis. Sobald alle Schritte abgeschlossen sind, wird zum Abschluss die Kursübersicht angezeigt, die eine Zusammenfassung der eingegebenen Informationen beinhaltet.
Wenn die gewählte Kursvorlage im Metatag Buchungsart einen Genehmigungsprozess definiert hat, wird der externe Kurs in der Funktion Lernstatus nicht sofort den abgeschlossenen Kursen des Lernenden zugeordnet, sondern hat den Status Ausstehend, bis er vom Vorgesetzten oder Administrator genehmigt oder abgelehnt wird.
Genehmigungen durch Vorgesetzte und Administratoren
Externe Kursanfragen und aufgenommene externe Kurse, die eine Genehmigung erfordern, müssen über ein Buchungsanfragen-Panel aufgerufen werden, das für die Anzeige externer Kurse konfiguriert ist. Für Vorgesetzte ist dies in der Regel im Dashboard Manager enthalten, für Administratoren wird in der Regel ein eigenes Genehmigungs-Dashboard in der Kategorie Admin verwendet. In den Panels zur Genehmigung externer Kurse werden die ausstehenden Genehmigungen normalerweise nach Nutzer sortiert, was sinnvoller ist als die Sortierung nach Kursen, da die externen Kurse im Verhältnis 1:1 stehen. Wenn Sie auf den Dropdown-Pfeil eines Nutzers klicken, werden die ausstehenden Genehmigungen für diesen Nutzer angezeigt. Genehmigungen werden durch Anklicken des Häkchen-Icons erteilt, durch Anklicken des Kreuz-Icons wird die entsprechende Anfrage abgelehnt.
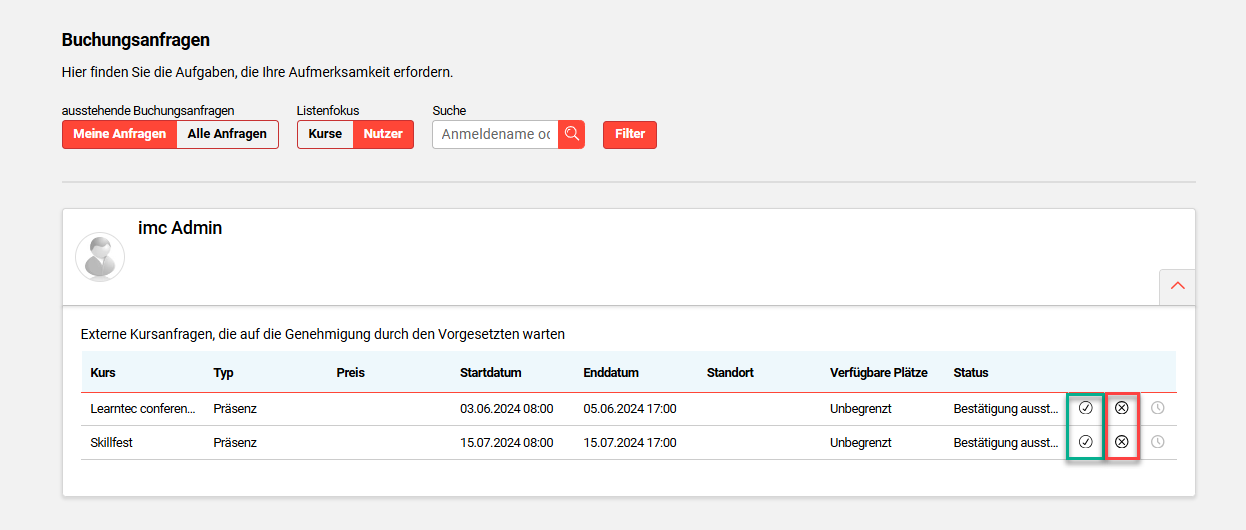
Vorgesetzten- oder Administrator-Ansicht eines Buchungsanfragen-Panels für externe Kurse
Wenn Sie an einer anderen Stelle eines Anfrageeintrags klicken, werden die Kursdetails geöffnet, die eine vollständige Beschreibung sowie alle hochgeladenen Inhalte wie zusätzliche Informationen oder Zertifikate, die die Anfrage ergänzen, enthalten. Sobald die Details angezeigt werden, klicken Sie entweder auf ß Dashboard oder auf den Browser-Button Zurück, um zum vorherigen Screen zurückzukehren, wo die Genehmigung/Ablehnung bearbeitet werden kann.
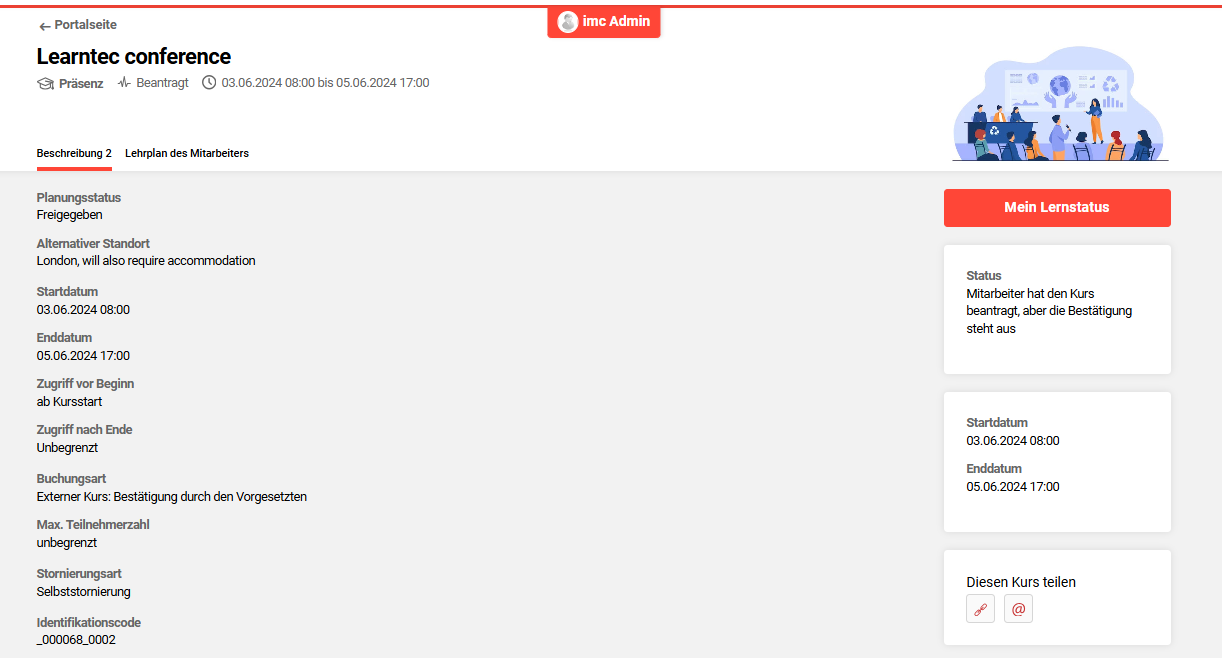
Supervisor-Ansicht eines von einem Nutzer aufgenommenen oder angefragten Kurs
Zusammenfassung
Es ist nun klar, was externe Kurse sind, welche Anwendungsfälle es gibt, welche Konfigurationsschritte erforderlich sind und wie die Verwaltung abläuft. Dies ist eine vielseitige Funktion, die von vielen Kunden genutzt wird. Wenn Sie weitere Informationen oder Unterstützung benötigen, senden Sie bitte ein Ticket an den imc Service Desk.
