Mehrmandanten-Konfiguration
Einleitung
Die imc Learning Suite ist ein rollenbasiertes Lernmanagementsystem, bei dem ein Nutzer Gruppen zugewiesen wird, die ihm Rechte sowohl für Funktionen als auch für Objekte gewähren. Es gibt eine Ebene über den Gruppen, die als Mandanten bezeichnet wird, und alle Benutzer müssen mindestens einem Mandanten zugeordnet sein, wobei ihr Master-Mandant viele wichtige Einstellungen der Plattform bestimmt. Der Zweck dieses Dokuments ist es, einen detaillierten Überblick über die mandantenfähigen Funktionen und Konfigurationsmöglichkeiten der imc Learning Suite zu geben. Da es sich bei der imc Learning Suite um ein äußerst umfangreiches Learning Management System mit einer großen Bandbreite an Funktionen und fortgeschrittener Konfigurierbarkeit handelt, wird sich dieses Dokument nur auf die Funktionsbereiche konzentrieren, die direkt von den mandantenfähigen Konfigurationsmöglichkeiten und -anforderungen betroffen sind.
Multi-Client-Übersicht
Ein Mehrmandantensystem bedeutet im Wesentlichen, dass ein System für mehrere Kunden verwendet wird; dies wird gemeinhin als „Multi-Tenancy“ bezeichnet. Bei der Mehrmandantenfähigkeit gibt es eine Trennung der Daten, die durch physische oder logische Trennung erfolgen kann.
Physische Trennung: In der Regel wird ein Software-Anwendungsserver von mehreren Kunden gemeinsam genutzt, aber jeder Kunde hat seine eigenen Datenbank- und Inhaltsserver.
Logische Trennung: Mehrere (in der Regel verwandte) Kunden teilen sich dieselbe Datenbank und denselben Inhaltsserver, wobei die Zugriffskontrolllistenfunktionalität auf der Anwendungsebene die Trennung steuert. Viele imc-Kunden haben diese Konfiguration
Die imc Learning Suite LMS kann beide Formen der Mandantenfähigkeit anbieten. Kunden, die sich für das „Cloud“-SaaS-Hosting von imc anstelle einer dedizierten Architektur entscheiden, nutzen eine mandantenfähige Architektur, bei der die Anwendungsserver von vielen Kunden gemeinsam genutzt werden, die Datenbank und der Inhaltsserver jedoch physisch für jeden Kunden getrennt sind. Dann gibt es Kunden, die eine einzige Instanz auf einer dedizierten LMS-Instanz verwenden, um mehrere Organisationen mit einer logischen Trennung von Daten und Inhalten durch eine fortschrittliche Multi-Mandanten-Konfiguration und die Verwendung von Zugriffskontrolllisten-Funktionalität (Freigaben) zu bedienen. Die imc hat viele Kunden weltweit mit logisch konfigurierten Multi-Mandanten-Systemen; diese sind in der Regel für eine Mutterorganisation mit mehreren Tochtergesellschaften oder eine Vereinigung, die ein Markensystem für Mitgliedsorganisationen bereitstellt.
Dieses Dokument gibt einen detaillierten Überblick, einschließlich der Konfigurationsoptionen, über die Funktion der „logischen“ Trennung mehrerer Mandanten in der imc Learning Suite.
Multi-Client-Vorteile
Der Hauptvorteil eines mehrmandantenfähigen Systems liegt in erster Linie in den Kosteneinsparungen aufgrund geringerer Architekturgebühren; dies gilt sowohl für physisch als auch für logisch getrennte Systeme. Bei logisch getrennten Systemen können sich zusätzliche Vorteile ergeben, wie z. B. eine kürzere Projektimplementierungszeit, wenn ein bestehendes System erweitert werden soll, geringere Projektkosten, die Nutzung vorkonfigurierter Objekte, die gemeinsame Nutzung von Lerninhalten und die Möglichkeit, Nutzer zwischen verbundenen Clients zu verschieben, wenn Nutzer die Organisation wechseln.
Wann eine mandantenübergreifende Trennung verwendet werden sollte
Bevor eine logische Trennung vorgenommen wird, muss zunächst festgestellt werden, ob eine mandantenfähige Konfiguration wirklich erforderlich ist; denn die Konfiguration kann zeitaufwändig sein und ist oft nicht erforderlich. Zum Beispiel kann eine einfache Anforderung von internen und externen Benutzern durch separate Gruppen erreicht werden. Folgenden finden Sie eine Liste von Szenarien, in denen eine mandantenfähige Einrichtung erforderlich ist:
Unterschiedliche Nutzergruppen erfordern unterschiedliche Designs, da jeder Client ein einziges Design unterstützen kann.
Unterschiedliche Nutzergruppen erfordern unterschiedliche Benutzerprofile mit unterschiedlichen persönlichen Attributen.
Mehrere SAML- oder OIDC-Authentifizierungsschnittstellen sind erforderlich, da jeder Client nur eine der Schnittstellen unterstützen kann.
In einem System, das in vielen Ländern eingesetzt wird, sollen die Plattformsprachen je nach geografischer Region eingeschränkt werden.
Mehrere URLs und öffentliche Zugangsseiten sind erforderlich.
Unterschiedliche Systemtexte müssen für verschiedene Gruppen angezeigt werden.
Multi-Client-Überlegungen
Aus funktionaler Sicht ist der Großteil der Funktionen und Schnittstellen in der imc Learning Suite darauf ausgelegt, mandantenspezifische Szenarien zu unterstützen. Das bedeutet, dass jeder Client in einem logisch getrennten Mehrmandantensystem eine eigene Konfiguration und eigene Schnittstellen haben kann, um sich von den anderen Clients zu unterscheiden. Es gibt jedoch einige Einschränkungen, wie z. B. die Nutzerbereitstellung mit der SCIM-API, bei der nur ein einziges Mapping möglich ist, und viele plattformübergreifende Konfigurationseinstellungen. Die größte Überlegung bei einer logischen Trennung ist, dass es einen Standard-Client und einen Systembesitzer mit voller Sichtbarkeit geben muss; bei einer physischen Trennung wird der Aktualisierungsplan von imc bestimmt und eine echte STAGE-Umgebung zum Vortesten von Patches vor einem PROD-Update wird derzeit nicht unterstützt.
Multi-Client-Nutzererfahrung
Aus Sicht des Lernenden gibt es bei einem logisch getrennten Mehrmandantensystem keine wirklich erkennbaren Unterschiede zu einem eigenständigen Einmandantensystem. Das System wäre in Bezug auf das Design der Oberfläche, den Wortlaut der Plattform, die Felder des Benutzerprofils, die System-E-Mails, den Inhalt des Katalogs, das Dashboard und die Nachrichtenelemente spezifisch für die jeweilige Organisation. Selbst wenn ein Nutzer mehreren Mandanten zugewiesen wäre, gäbe es immer noch einen Master-Mandanten, der das Standarddesign und die Profileinstellungen festlegt, aber je nach Konfiguration könnte es zusätzliche Kataloge und sogar Dashboards geben.
In Bezug auf die Erfahrung des Administrators gibt es einige wichtige Unterschiede zu einem logisch getrennten System. Zum einen gibt es bei vielen nutzerbezogenen Funktionen ein Auswahlfeld „Mandantenkontext“, mit dem ausgewählt werden kann, ob die Änderungen „global“ oder mandantenspezifisch sein sollen. Zu den Funktionen mit dem 'Mandantenkontext' gehören 'Nutzer', 'Nutzerlisten', 'Profile' und 'Personalpool'. Superadministratoren oder Systemadministratoren im Standardsystemmandanten können Änderungen für jeden Mandantenkontext, einschließlich des globalen, konfigurieren, aber Administratoren in Untermandanten können nur Änderungen für ihren eigenen Mandanten konfigurieren.
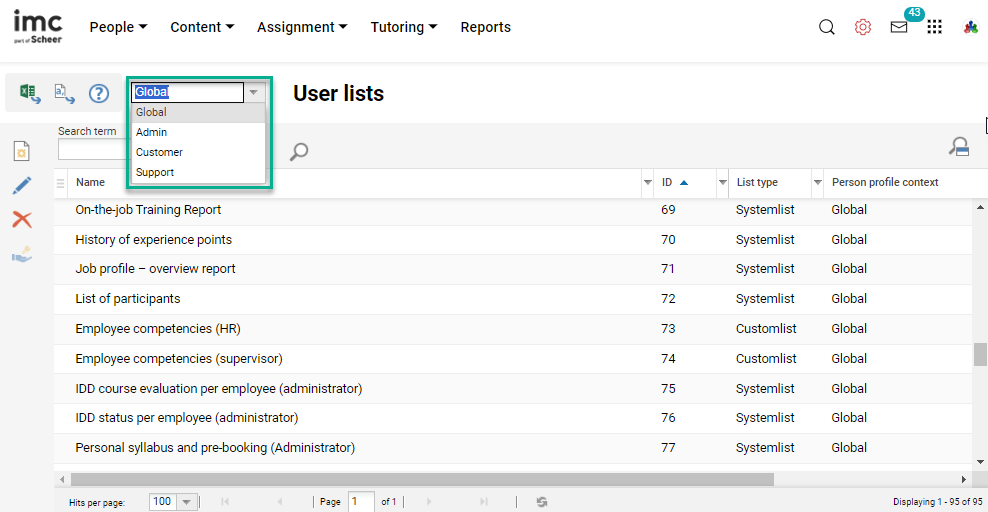
Die einzige Funktion, auf die Administratoren von Unterclients nicht zugreifen sollten, ist der Manager „Einstellungen > Konfiguration“, da dieser Hunderte von plattformweiten Einstellungen enthält, die sich auf alle Clients auswirken können. Es wird empfohlen, dass die Einstellungen hier von imc verwaltet werden, insbesondere diejenigen, die sich auf Schnittstellen wie SAML, LDAP, SCIM und csv-Batch-Importe beziehen. Alle anderen Funktionen berücksichtigen eine strenge Kontrolle der Zugriffsrechte mit Clearances, um festzulegen, welche Nutzer, Gruppen oder Clients auf jedes Objekt in verschiedenen Stufen zugreifen können.
Zugriffskontrollliste / Freigaben
Die Zugriffskontrolle wird durch die Funktion „Freigaben“ geregelt, die den Grad des Zugriffs einzelner Nutzer, Gruppen und Kunden auf ein beliebiges Objekt festlegt, egal ob es sich um Lerninhalte, Schulungskataloge, Berichte, Dashboards oder Nutzer handelt. Für die verschiedenen Objekttypen gibt es unterschiedliche Freigabemöglichkeiten, aber die Mindestzugriffsrechte für alle Objekte umfassen Ausführen/Anzeigen, Bearbeiten und Löschen. In einer logisch getrennten Multi-Mandanten-Umgebung ist die Konfiguration von Freigaben, insbesondere von Standardfreigaben, von entscheidender Bedeutung für eine erfolgreiche Einrichtung.
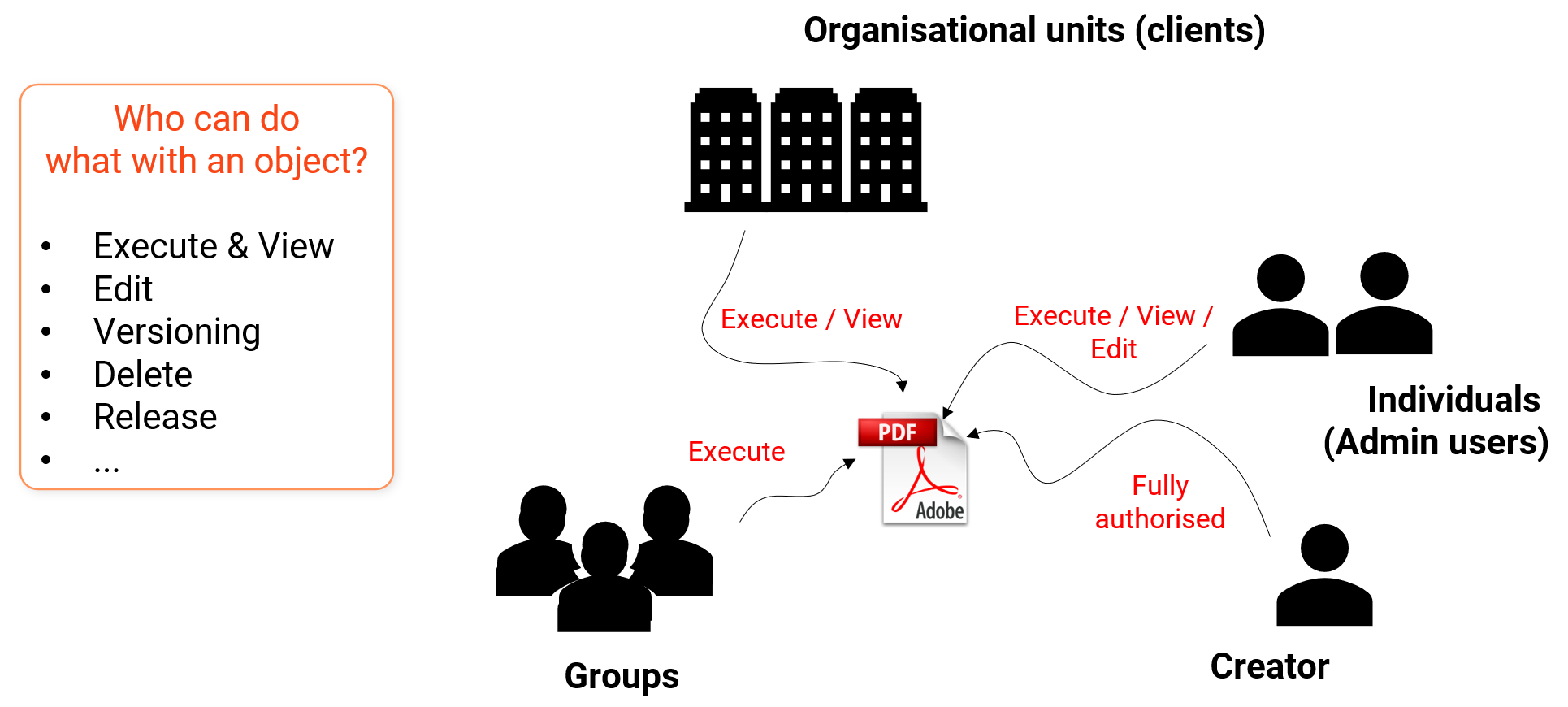
Freigaben können automatisch durch konfigurierte Geschäftsregeln oder manuell durch Administratoren bei der Erstellung von Objekten erteilt werden. In den Verwaltungsfunktionen ist es möglich, die Zugriffsberechtigungen für Objekte über das Symbol „Freigabe“ anzuzeigen oder zuzuweisen. Bei der Erstellung eines Objekts erhält der Ersteller die volle, uneingeschränkte Freigabe. Bei der manuellen Zuweisung von Freigaben an andere Nutzer kann der Ersteller nur einzelne Nutzer und Gruppen auswählen, für die er eine Freigabe zur Ansicht im LMS hat.
Rollen-Konzept
Die imc Learning Suite ist ein rollenbasiertes System, in dem die Nutzern Rollen zugewiesen werden (die durch Gruppen repräsentiert werden), die Privilegien sowohl für Funktionen als auch für Objekte bieten. Um die Navigation einfach zu halten, kann ein Nutzer, der mehr als nur einer Lernerrolle zugewiesen ist, zwischen den Rollen wechseln, indem er auf das Symbol „Rollenwechsel“ klickt. Es kann eine beliebige Anzahl von rollenbasierten Gruppen mit nur einer Funktion bis hin zu einer Systemadministratorgruppe mit Zugriff auf alle Funktionen konfiguriert werden. Wenn ein Nutzer mehreren Rollen zugewiesen ist, erhält er die Summe aller Zugriffsrechte, für die die zugewiesenen Gruppen Zugriffsrechte und Freigaben haben. Bei logisch getrennten Mehrmandantensystemen ist die Konfiguration zusätzlicher Nutzergruppen oder Rollen sehr wichtig, um eine klare Aufteilung der Nutzerzuordnung und der Zugriffsrechte zu gewährleisten. Dies ermöglicht die Verwendung eindeutiger Navigationen für jeden Mandanten, die automatische Zuweisung von Berechtigungen an Mandantenadministratoren auf Objekte oder Nutzer, die für diesen Mandanten erstellt wurden.
Mehrmandanten-'Basis'-Konfiguration
Nachdem das Konzept des Mehrmandantensystems eingeführt wurde, ist es nun an der Zeit zu lernen, wie ein Mehrmandantensystem konfiguriert wird. Die Aufteilung ist größtenteils durch leistungsfähige Zugriffskontrolllisten (Clearances) möglich, die für eine logische Trennung sorgen, indem sie festlegen, welche Objekte oder Benutzer für wen und auf welcher Ebene im System sichtbar sind; meist durch automatische Regeln. An verschiedenen Stellen im System können mandantenspezifische Einstellungen definiert werden, um eine einzigartige Umgebung zu schaffen; z.B. eigene Schnittstellen, Design, Benutzerprofile, Geschäftsregeln, Gruppen, Navigation, Dashboards, Lizenzeinstellungen, Wording und sogar E-Mail-Einstellungen. Dieses Kapitel gibt einen detaillierten Überblick über die wichtigsten Konfigurationsbereiche.
Design-Anforderungen
Wenn ein neuer Kunde ein neues Design benötigt, ist es empfehlenswert, die Designanforderungen des Kunden so früh wie möglich zu erfassen. Dies liegt daran, dass die Erstellung des Designs durch das imc Design Team einige Wochen in Anspruch nehmen kann. In der Regel werden ein Corporate Style Guide, eine Beispiel-URL und Logos benötigt.
Öffentliche URL (SSL)
Sub-Clients können entweder über eine eigene Domain oder einen Parameter der Hauptdomain des Systems auf ihren Bereich zugreifen. Die Konfiguration eines Parameters der Hauptdomain ist einfach, aber wenn ein Sub-Client eine andere Domain wünscht, muss der Kunde ein eigenes SSL-Zertifikat bereitstellen und eine Weiterleitung einrichten. Da der Kunde wahrscheinlich die neue Domain bestellen oder eine Sub-Domain auf einer bestehenden Domain einrichten und ein entsprechendes SSL-Zertifikat bestellen muss, ist es am besten, diesen Prozess frühzeitig zu beginnen
Das SSL-Zertifikat muss in folgendem Format an imc übermittelt werden:
SSL muss mindestens 2048 Bit haben
Verschlüsselungsalgorithmus mindestens SHA-2
Dateiformat: Wir bevorzugen .pfx, das auch den privaten Schlüssel enthält (passwortgeschützt). Wir akzeptieren auch andere Formate, sofern sie alle erforderlichen Dateien enthalten.
Alle Zwischen- und Stammzertifikate sollten mitgeliefert werden.
Der Common Name sollte mit der URL übereinstimmen, die sie verwenden werden.
Die Version der Dateien sollte mit IIS7 oder höher übereinstimmen.
Bei Bedarf kann die imc CSR-Anträge im Namen des Kunden stellen, aber der Kunde muss das SSL-Zertifikat bei einer Zertifizierungsstelle seiner Wahl bestellen. In diesem Fall benötigt das imc Hosting Team die folgenden Informationen:
Vollständig qualifizierter Domänenname (FQDN), z. B. www.foo.bar
Für die Anfrage selbst benötigen wir zusätzlich die folgenden Informationen
Allgemeiner Name
Organisation
Organisatorische Einheit
Stadt / Ortschaft
Bundesland / Provinz
Land/Region
Der Kunde ist auch für die Weiterleitung des externen FQDN an den von imc bereitgestellten Azure Deployment C Name verantwortlich. Die C-Name-Methode wird verwendet, da jedes Azure-System eine dynamische (nicht dauerhafte) IP-Adresse verwendet.
Multi-Client-Kontext-Konfiguration
Wenn Sie eine Multi-Mandanten-Konfiguration beginnen, müssen Sie zunächst den Manager „Einstellungen > Konfiguration“ aufrufen und die Option „Mandant“ bearbeiten, um die Einstellung „Multi-Mandanten-Kontext aktivieren“ zu aktivieren. Dies ist eine wichtige Einstellung, um viele mandantenspezifische Konfigurationen zu ermöglichen, einschließlich mandantenspezifischer Geschäftsregeln und der Auswahl des Mandantenkontexts in verschiedenen Nutzerbezogenen Funktionen wie Profilen und Nutzerlisten. Andernfalls werden persönliche Identifikatoren allen Mandanten zugewiesen und nicht einem bestimmten Mandanten. Bitte beachten Sie, dass die Einstellung nach der Aktivierung aktiv bleibt.
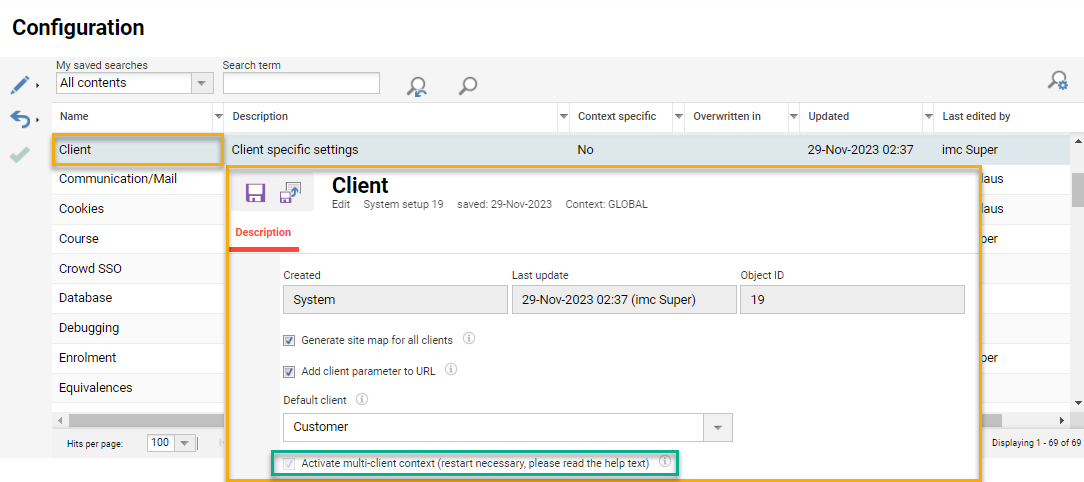
Client-Erstellung
Der nächste Schritt besteht darin, die erforderliche Anzahl von Clients zu erstellen. Im Wesentlichen wird es einen Hauptmandanten und Untermandanten geben, die zur logischen Unterteilung des Systems dienen. Eine beliebige Anzahl von Mandanten kann mit ihren eigenen spezifischen Konfigurationseinstellungen, Formulierungen, Regeln, Schnittstellen und gebrandeten Skin-Designs erstellt werden. Die Mandantenfunktion wird aufgrund der vielen wichtigen Einstellungen typischerweise von imc Business Consultants konfiguriert, die Konfiguration kann aber auch von Systemadministratoren vorgenommen werden. Bei der Erstellung eines Mandanten stehen alle Registerkarten und Einstellungen zur Verfügung, bei der Bearbeitung eines Mandanten jedoch nur dann, wenn der Kontext „Global“ bearbeitet wird.
Die einzelnen Registerkarten und die wichtigsten Konfigurationseinstellungen für die Erstellung eines Clients werden im Folgenden erläutert:
Beschreibung:
Zusätzlich zu den allgemeinen Verwaltungsfeldern wird auf der Registerkarte „Beschreibung“ das „Design“ des Mandanten ausgewählt (später beschrieben). Die „Abmelde-URL“, an die der Client-Nutzer nach der Abmeldung vom System gesendet wird, wird ebenfalls definiert; dies kann eine externe URL sein, und wenn sie leer gelassen wird, erfolgt die Abmeldung auf der „externen Startseite“ für den Client.E-Mail-Adressen:
Auf der Registerkarte „E-Mail-Adressen“ gibt es zwei Abschnitte: „Absender-E-Mail-Adresse“ und „Empfänger von System-E-Mails“.Die Felder „E-Mail-Adresse des Absenders“ werden verwendet, um die Details von Einschreibungsnachrichten und Benachrichtigungen für Schulungen anzupassen, die von dem mit dem Kunden verknüpften Anbietern geliefert werden. Es ist zwar möglich, anbieterspezifische Anmeldungsnachrichten (Auslöser und Texte) und Benachrichtigungen zu konfigurieren, bei denen die gleichen Felder manuell ausgefüllt werden, aber es ist viel einfacher, die vier Felder zu aktualisieren, und die Learning Suite passt die Details in Standard-E-Mails automatisch an, wenn ein mit einem Kunden verbundener Anbieter erkannt wird.
Der Abschnitt „Empfänger von System-E-Mails“ enthält Empfängerfelder, die mit den unter „Einstellungen > Konfiguration > Kommunikation/Mail“ konfigurierten Standardwerten übereinstimmen. Wenn im Client Werte definiert sind, haben diese Vorrang vor den Standardwerten. Bei einem Mehrmandantensystem können mehrere Empfänger generische E-Mails wie z. B. Protokolldateien erhalten.
Sprachen:
Wenn mehrere Sprachen auf dem System lizenziert sind, können die entsprechenden Plattformsprachen für jeden Mandanten definiert werden. Nur die hier hinzugefügten Sprachen werden für diesen Mandanten angezeigt, und wenn Sprachen hinzugefügt werden, muss eine als „Standard“ markiert werden, um zu speichern. Dies kann nützlich sein, wenn Mandanten verwendet werden, um geografisch getrennte Tenant in einer globalen Organisation zu repräsentieren.Settings:
In dieser Registerkarte sind verschiedene Konfigurationsmöglichkeiten zusammengefasst, die alle Auswirkungen auf den Client haben. Detaillierte Informationen zu den einzelnen Funktionen und Einstellungen können Sie der Online-Hilfe entnehmen, die pro Feld mit einem „i“ gekennzeichnet ist. Nachfolgend finden Sie Einstellungsbeschreibungen für Felder ohne das „i“-Symbol:Öffentliche Lernplattform URL*: Die hier eingegebene URL wird für Links im Lerner-Frontend verwendet (z.B. Links direkt aus dem Katalogmanager). Bitte beachten Sie, dass die URL mit „/ilp“ enden muss.
Plattform-URL: Die Basis-URL der Plattform kann in Konto-E-Mails verwendet werden.
Externe Startseite: Ermöglicht die Auswahl eines Menüpunkts der Portalnavigation als externe Startseite. Wenn eine Client-Navigation eingestellt ist, wird die Client-Navigation als externe Startseite verwendet. Wenn keine Navigation festgelegt ist, wird der am weitesten links stehende Navigationseintrag als externe Startseite verwendet. Wenn kein Navigationseintrag definiert ist, wird die System-URL als externe Startseite verwendet.
Interne Startseite: Ermöglicht die Auswahl eines Navigationsmenüs als interne Startseite für das Logo. Wenn eine Gruppennavigation eingestellt ist, wird die Gruppennavigation als interne Startseite verwendet. Wenn eine Mandantennavigation eingestellt ist, wird die Mandantennavigation als interne Startseite verwendet. Wenn keine Navigation gesetzt ist, wird der am weitesten links stehende Navigationseintrag als interne Startseite verwendet. Wenn kein Navigationseintrag definiert ist, wird die System-URL als interne Startseite verwendet.
Regeln Datei-Upload: Ermöglicht das Hochladen einer kundenspezifischen Nutzerimportregeldatei, die anstelle der systemweiten Nutzerimportregeldatei verwendet wird.
Zugang und Sicherheit:
Auf dieser Registerkarte sind verschiedene Konfigurationseinstellungen zusammengefasst, die sich alle auf die Client-Einrichtung in Bezug auf Zugang und Sicherheit auswirken; z. B. Kontoanmeldung oder Authentifizierungsworkflows und Zugangsparameter. Detaillierte Informationen zu den einzelnen Einstellungen finden Sie in der Online-Hilfe unter den „i“-Symbolen.Anzeigefunktion für die Selbstregistrierung im Portal: Diese Einstellung ermöglicht es Benutzern, die auf die Anmeldeseite des Portals für den Client zugreifen, sich für ein Konto zu „registrieren“.
Anmeldedaten senden: Diese Einstellung muss aktiviert sein, um neuen Benutzern nach der Registrierung ihrer Konten Anmeldedaten per E-Mail zu senden. Dies geschieht nur, wenn ein Generator zur Erstellung des lokalen Logins oder Passworts definiert wurde.
Client-Auswahl: Einstellung im Abschnitt „URL-Vorlage“, die definiert, wie der Client zugänglich sein wird. Bei der Auswahl von HOSTNAME wird die Plattform-URL zur Auswahl des Clients verwendet, PARAMETER definiert, dass der Client über den URL-Parameter „client“ ausgewählt wird, und die Anwendung CONTEXTPATH wird zur Auswahl des Clients verwendet.
Auswahl-Vorlage: Definiert entweder die URL oder den Parameter, der zur Auswahl des Clients verwendet wird, z.B. portal.im-c.de (für HOSTNAME) und anonymous (für PARAMETER). Im Falle von CONTEXTPATH sollte das Muster als /abc oder ROOT definiert werden, wenn die Anwendung keinen Kontext hat.
Quell-Einstellungen importieren:
Für die lokale Authentifizierung können die Regeln zur Generierung und Validierung von Login und Passwort für jeden Client konfiguriert werden. Darüber hinaus können verschiedene Regeln für jede Importquelle (LOCAL, CSV, SCIM) und jeden Kontext (BACKEND, FRONTEND, GLOBAL, IMPORTWIZARD, SCHEDULE, SELFREGISTRATION) definiert werden.
Client-Unter-Einstellungen
Sobald der Kunde gespeichert ist, gibt es einige zusätzliche funktionsspezifische Einstellungen in der Funktion „Kunden“, die für jeden Kunden konfiguriert werden können. Dies sind die Einstellungen für den Katalog, den Lernbereich, die Kompetenzen, die Kacheln und den einfachen Medien-Upload. Von diesen Einstellungen muss nur die letzte konfiguriert werden, wenn die Funktion „Einfache Kurserstellung“ oder „Kanäle“ verwendet werden soll.
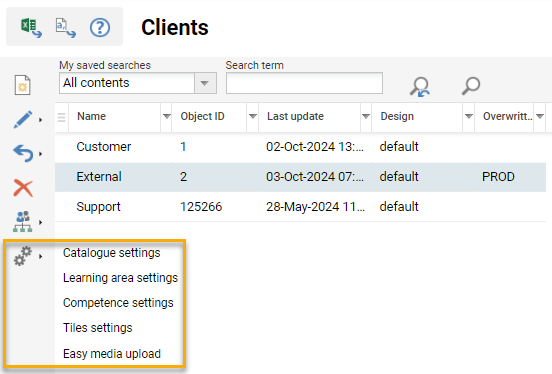
System-Rollen-Gruppen
Jeder Mandant wird mit völlig eigenen Systemgruppen zur Definition von Rollen konfiguriert, z. B. Lernende, Betreuer, Lehrer, Kursadministrator und Systemadministrator. Dies geschieht in der Funktion „Organisationsstruktur und Gruppen“ durch die Erstellung neuer „Systemgruppen“, in denen der Name und die Funktionen jeder Gruppe definiert werden. Es empfiehlt sich, die Gruppen zu einem frühen Zeitpunkt der Konfiguration anzulegen, da dann die Standardfreigaben für Objekte und Geschäftsregeln für die Zuweisung von Benutzern oder die Erteilung von Freigaben für Benutzer festgelegt werden können.
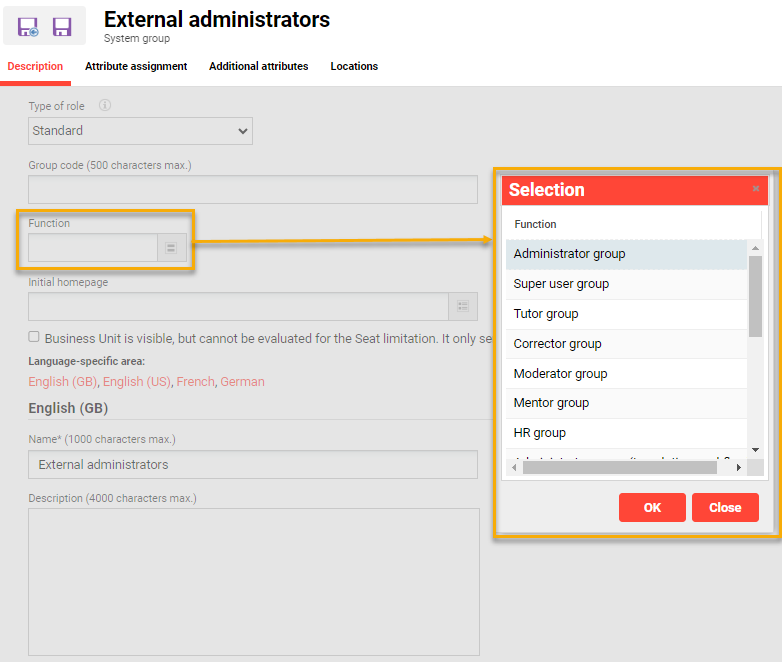
Bei der Erstellung neuer Rollengruppen ist es wichtig, die „Zugriffsnavigation und -funktionen“ so zu konfigurieren, dass der Zugriff auf die erforderlichen Menüs möglich ist. Für die Gruppen Lernenden und Betreuer wird dies weiter geändert, sobald neue Navigationsmenüs für interne Dashboard-Seiten und Kataloge konfiguriert sind (später beschrieben).
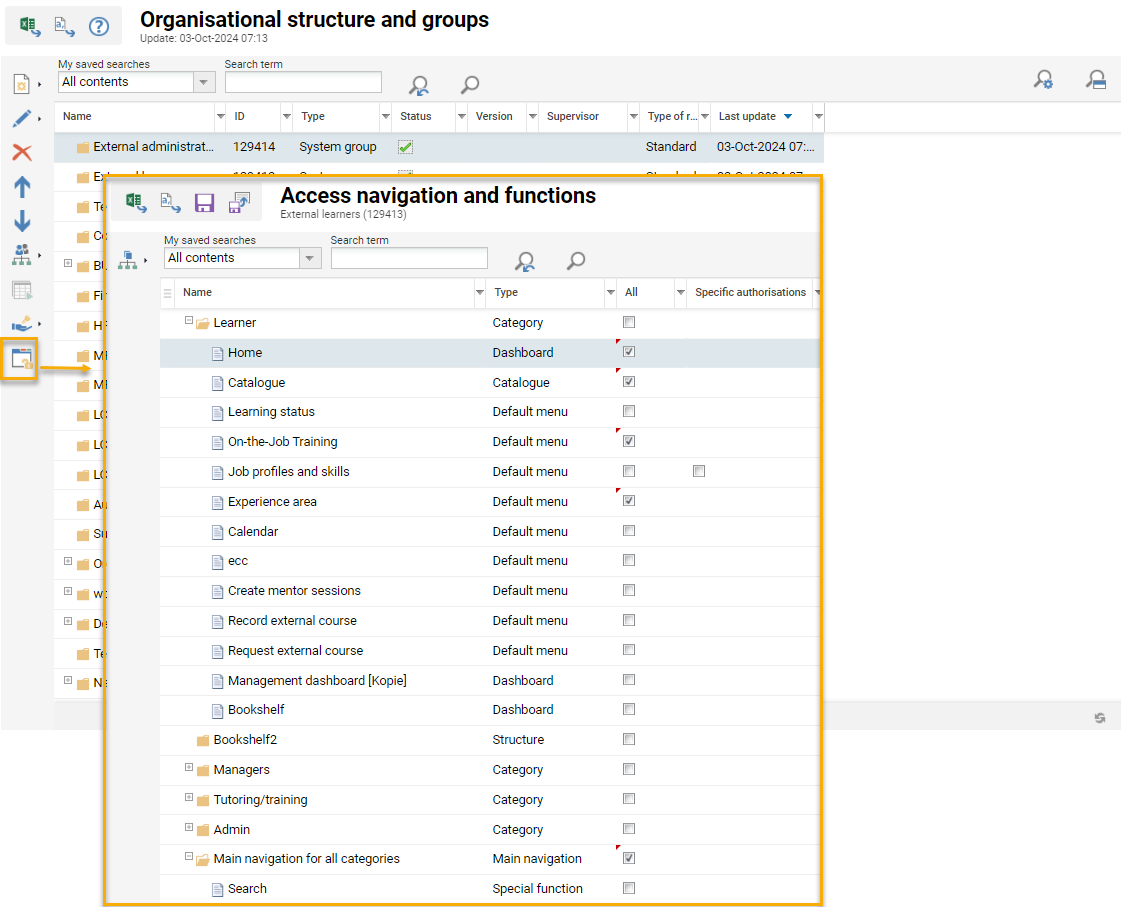
Der letzte Schritt bei der Erstellung neuer Rollen besteht darin, die Freigaben zu konfigurieren, um sicherzustellen, dass die neuen Client-Administratorgruppen eine Freigabe für ihre eigenen Gruppen haben. Entfernen Sie auch alle anderen unerwünschten Freigaben, die möglicherweise aufgrund von Standardregeln zugewiesen wurden (siehe unten).
Objektfreigabe-Regeln
Standardfreigaben für Objekte, die von Benutzern innerhalb jedes Mandanten erstellt werden, können in der Funktion „Konfiguration > Freigaben“ konfiguriert werden. Diese Freigaberegeln werden normalerweise vom imc Business Consulting Team oder dem Systemverantwortlichen konfiguriert, nachdem die mandantenspezifischen Gruppen erstellt worden sind.
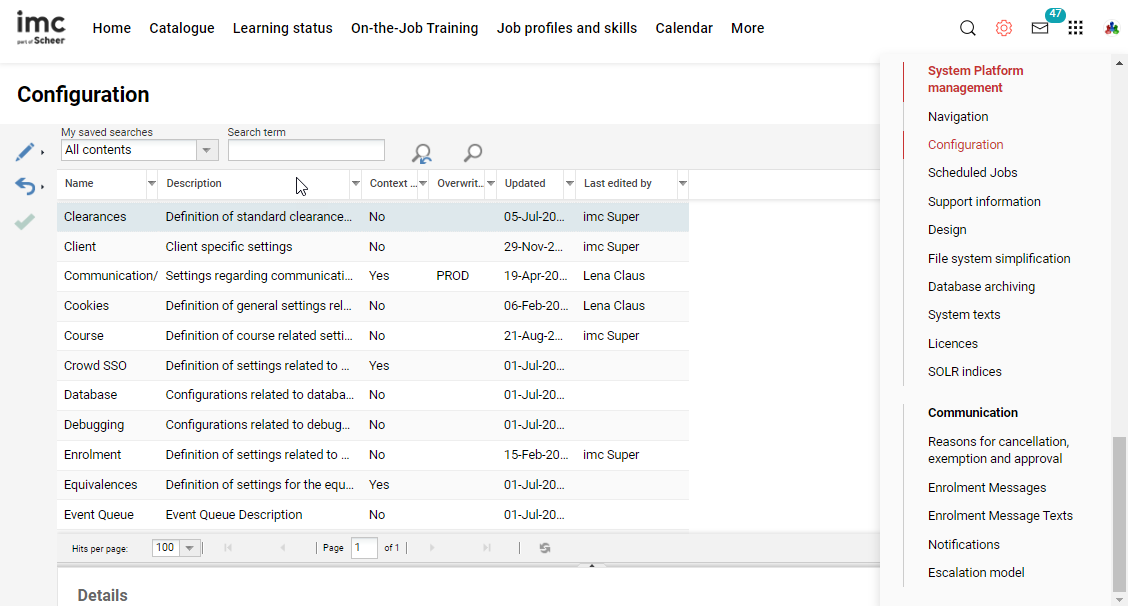
Bei der Erstellung neuer Regeln stehen viele Optionen zur Auswahl, und die Option „Gruppen“ ist die erforderliche Option. Damit kann festgelegt werden, welche Gruppe(n) bestimmte Freigabeebenen für Objekte (mit Ausnahme von Nutzern) erhalten, die von Nutzern unterhalb des im Feld „Gültig für Mandant“ ausgewählten Mandanten erstellt wurden.
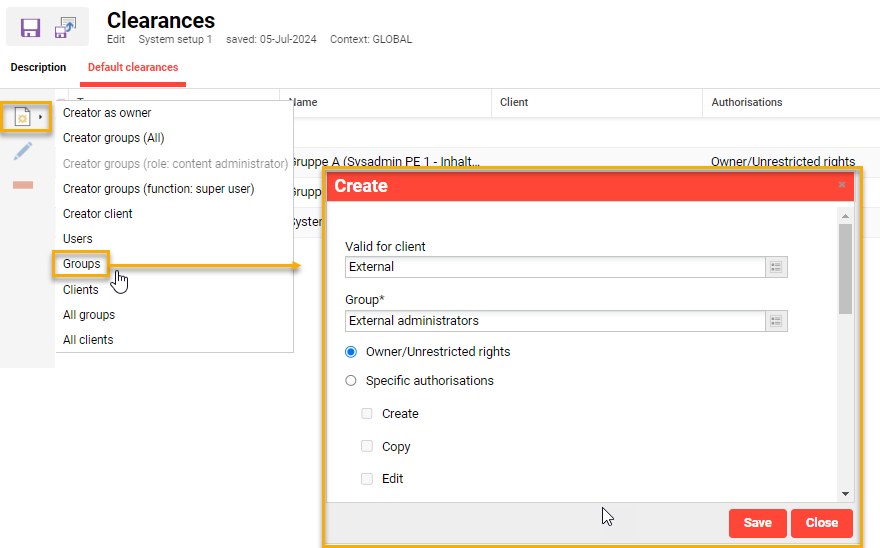
Sobald die Regeln für alle erforderlichen Administratorgruppen erstellt wurden, klicken Sie auf „Speichern und schließen“.
Objekt Friegaben
Eine weitere Überlegung in Bezug auf die Freigaben ist, dass die neuen Client-Administrator-Gruppen mindestens die Freigabe „Ausführen“ für viele „Typ“-Objekte für Funktionen benötigen, auf die sie Zugriffsrechte haben. Die folgenden Funktionen erfordern zum Beispiel die Auswahl eines Typs:
Kursvorlagen > Kurstyp
Lernpfadvorlagen > Lernpfadtyp
Medien > Medientypen
Kurs > Kursraumtypen
Durch die Zuweisung der Freigabe „Ausführen“ wird sichergestellt, dass die neue Client-Administratorgruppe Standardtypobjekte verwenden kann, aber keine Änderungen vornehmen kann, die sich auf andere bestehende Clients auswirken könnten. Alternativ können für jeden Mandanten neue mandantenspezifische Objekte erstellt werden, damit der Mandant Änderungen an seinen eigenen Typobjekten und anderen vordefinierten Objekten vornehmen kann, z. B:
Lernmodi
Gründe für die Stornierung
Texte der Einschreibemeldung
Auslöser für Einschreibungsnachrichten
Einschreibungsformulare
Systemtexte
Panels
Alle diese Objekte können von Kundenadministratoren konfiguriert werden.
Nutzerprofil-Verwaltung
Jeder Mandant kann eigene Nutzerprofile haben, die persönliche Attribute enthalten, die für seinen Mandanten spezifisch sind. Die Konfiguration ist hier wichtig, um sicherzustellen, dass nur relevante Felder zur Beschreibung der Nutzer in jedem Mandanten angezeigt werden. Es wird empfohlen, mandantenspezifische persönliche Attribute frühzeitig in der Konfiguration zu erstellen, damit diese in Geschäftsregeln verwendet werden können.
Persönliche Attribute
Persönliche Attribute sind die Felder in Nutzerprofilen, Anmeldeformularen, Berichten und in Funktionen, die zur Beschreibung von Nutzern verwendet werden. Es können beliebig viele persönliche Attribute erstellt werden, und sie können mandantenspezifisch erstellt werden. Um mandantenspezifische persönliche Attribute zu erstellen, ändern Sie einfach die Auswahl des Mandantenkontexts von „Global“ auf den neuen Mandanten. Persönliche Attribute, die mandantenspezifisch erstellt wurden, werden nur bei der Bearbeitung von Profilen und Benutzerlisten im entsprechenden Mandantenkontext angezeigt.
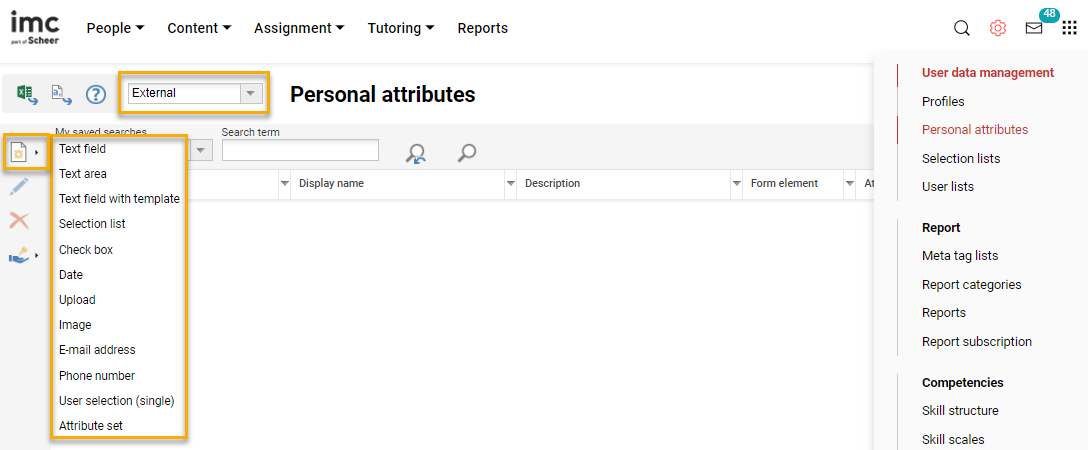
Der letzte Schritt bei der Erstellung neuer persönlicher Attribute besteht darin, die Freigaben zu konfigurieren, um sicherzustellen, dass die neuen Client-Administratorgruppen über eine Freigabe verfügen, und alle anderen unerwünschten Freigaben zu entfernen, die möglicherweise aufgrund von Standardregeln zugewiesen wurden. Es wird auch empfohlen, der neuen Client-Administratorgruppe die Freigabe „Ausführen“ für alle „globalen“ persönlichen Attribute zu erteilen.
Nutzerprofile
Es gibt mehrere Profile, mit denen die persönlichen Attribute eines Nutzers angezeigt oder bearbeitet werden können. Diese können auch mandantenspezifisch konfiguriert werden, indem der Mandantenkontext von „Global“ auf den neuen Mandanten geändert wird. Wenn der Mandantenkontext geändert wird, wird in der Spalte „Personenprofilkontext“ der aktuelle Kontext angezeigt, der für den Mandanten verwendet wird. Wenn ein Mandant ausgewählt wurde, wird beim Markieren und Bearbeiten eines Profils, das einen „globalen“ Kontext hat, dieser nach dem Speichern in den spezifischen Kontext geändert. Die Verwendung von kundenspezifischen Profilen stellt sicher, dass nur relevante persönliche Attribute für jeden Kunden angezeigt werden.
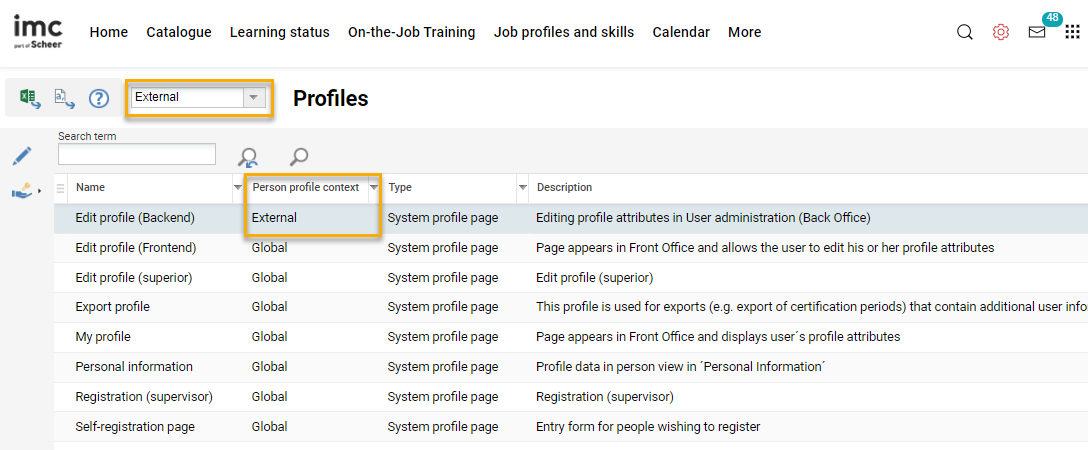
Der letzte Schritt bei der Konfiguration kundenspezifischer Profile besteht darin, die Freigaben zu konfigurieren, um sicherzustellen, dass die neuen Kundenadministratorgruppen über eine Freigabe verfügen, und alle anderen unerwünschten Freigaben zu entfernen, die möglicherweise aufgrund von Standardregeln zugewiesen wurden. Es wird empfohlen, jedes der „globalen“ Profile mandantenspezifisch zu gestalten, bevor die Freigaben angepasst werden; ein wichtiger Hinweis ist, dass ein mandantenspezifischer Administrator nur in der Lage ist, Profile in seinem eigenen Kontext zu bearbeiten.
Client-Import-Regeln
Es können Geschäftsregeln geschrieben werden, um Nutzer automatisch Mandanten zuzuweisen, Nutzer Gruppen zuzuweisen, Stellenprofile zuzuweisen, Profilattribute festzulegen und Nutzern Freigaben zu erteilen. Diese Regeln basieren im Allgemeinen auf persönlichen Attributwerten und werden sofort verarbeitet, wenn ein neuer Nutzer erstellt oder ein bestehender Nutzer aktualisiert wird. Sobald der neue Mandant, die zugehörigen Gruppen und die persönlichen Attribute konfiguriert sind, können die Regeln im Wesentlichen geschrieben werden.
Die Geschäftsregeln werden in einem speziellen XML-Format geschrieben und können für einige Mandanten sehr detailliert sein, wenn sehr spezifische Zuweisungen oder Freigaben zu erteilen sind. Nachfolgend ein sehr einfaches Beispiel für die Zuweisung von Nutzern zur CLIENT_ID 2, die Zuweisung von Nutzern im Mandanten zur Gruppe der externen Lernenden mit der ID 129413 und die Erteilung der Freigabe für alle Nutzer an die Client-Administratorgruppe mit der ID 129414.
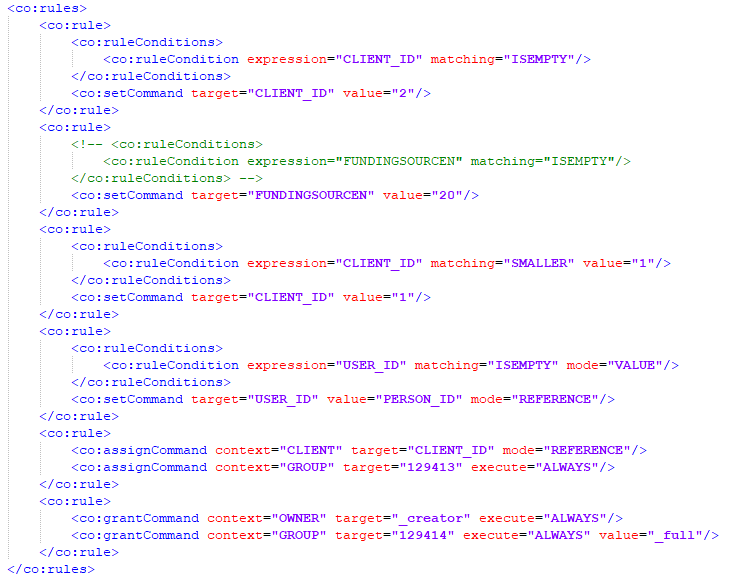
Sobald die XML-Regeldatei für den neuen Mandanten erstellt ist, kann sie über die Funktion „Mandanten“ auf der Registerkarte „Einstellungen“ im Feld „Hochladen der Regeldatei“ hochgeladen werden. Wenn Sie die Datei hochladen und speichern, validiert die Learning Suite die XML-Datei anhand einer Reihe von Schemata. Wenn die Datei gültig ist, erscheint die Meldung „Erfolgreich gespeichert“, wenn sie jedoch ungültig ist, erscheint oben auf der Registerkarte eine Fehlermeldung.
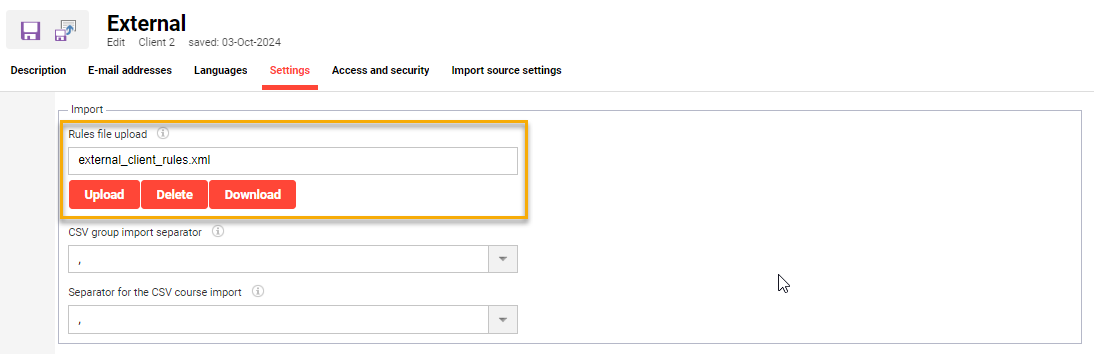
Es gibt viele Regelmöglichkeiten, die konfiguriert werden können, und dies wird am besten von einem imc-Unternehmensberater durchgeführt oder mit ihm besprochen. Eine grundlegende Beispieldatei ist unten eingebettet:
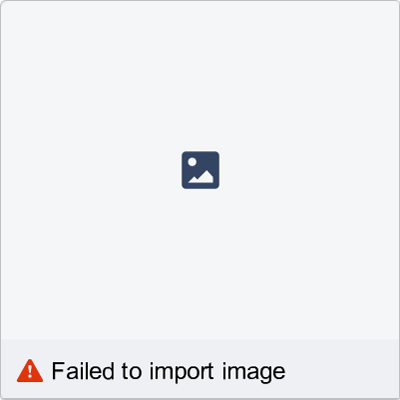
Nutzerzuordnung zu Mandanten
Neben der automatischen Zuweisung von Nutzern zu Mandanten über Geschäftsregeln ist auch eine manuelle Zuweisung oder ein Import über csv-Dateien möglich. Die Sichtbarkeit von Mandanten für Nutzer unterscheidet sich von anderen Objekten und wird nicht durch Freigaben geregelt; stattdessen sehen Nutzer mit Zugriff auf den Mandantenmanager nur Mandanten, denen sie bereits zugewiesen sind (es sei denn, sie sind Superadministratoren). Ein bestimmter Administrator kann diesen Mandanten nur andere Nutzer zuweisen oder diese Mandanten an anderen Stellen im System auswählen, z. B. in der Funktion „Benutzer > Zuweisung zu Mandanten“.
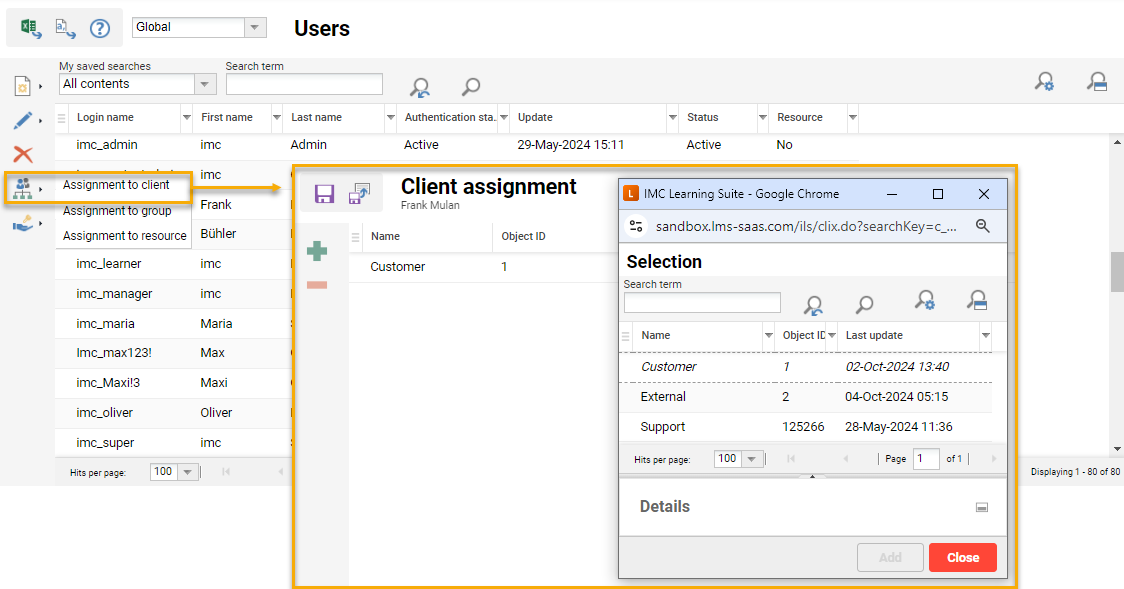
Wie oben dargestellt, können Nutzer mehreren Mandanten zugewiesen werden, aber jeder Nutzer muss einen Master-Mandanten haben, der verschiedene Aspekte wie das angezeigte Design und das Nutzerprofil bestimmt. Ein interessanter Punkt ist jedoch, dass ein einmal festgelegter Master-Mandant nur über Regeln geändert werden kann. Ein häufiges Szenario, in dem ein Nutzer zwei Mandanten angehören muss, ist die Aufteilung des Systems in einen internen und einen externen Mandanten, z. B. der interne Mandant für die Mitarbeiter, der externe Mandant für die Kunden, und ausgewählte interne Nutzer sind in externen Administratorgruppen, die dem Mandanten zugewiesen werden müssen, um den Mandanten zu sehen.
Erstellung von Dashboardseiten
Normalerweise ist es erforderlich und wird empfohlen, für jeden Kunden neue Dashboard-Seiten in der Funktion „Dashboard-Seiten“ zu erstellen. Die Erstellung eigener Dashboards bietet Flexibilität bei den Konfigurationsmöglichkeiten und verhindert, dass unerwünschte Änderungen vorgenommen werden, wie dies bei gemeinsam genutzten Dashboards der Fall sein könnte. Das Gleiche gilt für einige konfigurierbare Standard-Dashboard-Panels des Systems, wie z. B. Katalogeintrags- oder Kurs-Panels, bei denen die Duplizierung zu eigenen Panels unerwünschte Änderungen verhindern kann. Bei Panels empfiehlt es sich, Kundenadministratoren die Berechtigung „Ausführen“ für Standardpanels und „Eigentümer/unbeschränkt“ nur für ihre eigenen Panels zu erteilen.
Portal-Dashboard-Seiten
Die „Dashboard-Seiten“ des Portals werden vor der Anmeldung auf öffentlich zugänglichen Seiten angezeigt, z. B. dort, wo ein Nutzer landen würde, wenn er die öffentliche URL für den Kunden eingibt. Diese Dashboard-Seiten enthalten in der Regel ein Markenbanner mit einem Login-Panel, vielleicht ein News- oder Katalog-Panel und andere statische Informationen. Sie können eine Dashboard-Seite für das Portal erstellen, indem Sie entweder „Dashboard-Seite“ auswählen oder eine vorhandene Dashboard-Seite markieren und auf „Duplizieren“ klicken.
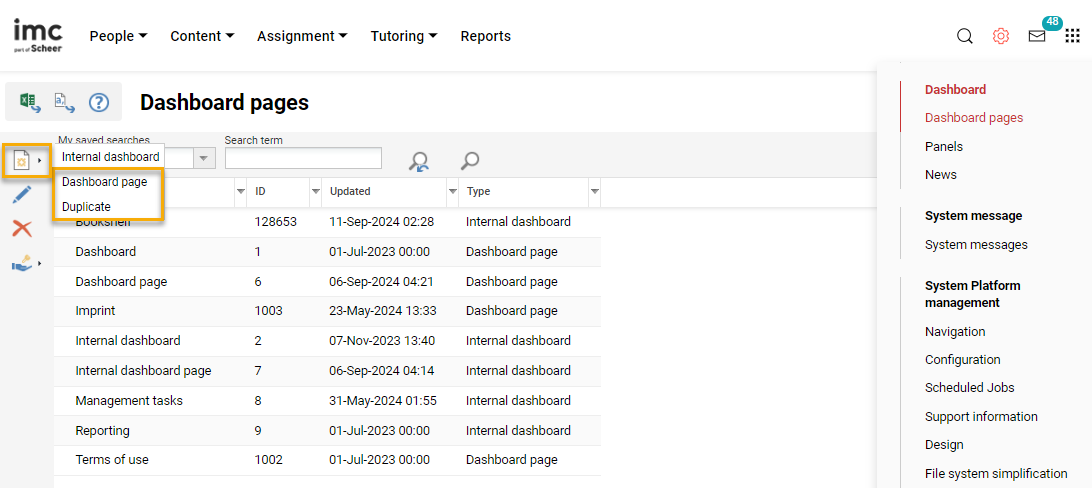
Sobald die neue Dashboard-Seite gespeichert wurde, geben Sie der neuen Client-Administratorgruppe die Freigabe „Eigentümer/unbeschränkt“ und dem neuen Client die Freigabe „Ausführen“.
Internes Dashboard
Die „Internen Dashboards“ befinden sich dort, wo die Nutzer normalerweise nach einer erfolgreichen Anmeldung landen. Diese Dashboard-Seiten zeigen in der Regel eine Reihe von Tafeln mit Schulungsinformationen über den Nutzer an, z. B. seine eingeschriebenen Kurse, empfohlene Lerninhalte und beworbene Inhalte. Sie können eine interne Dashboard-Seite erstellen, indem Sie entweder „Internes Dashboard“ auswählen oder ein bestehendes internes Dashboard markieren und auf „Duplizieren“ klicken.
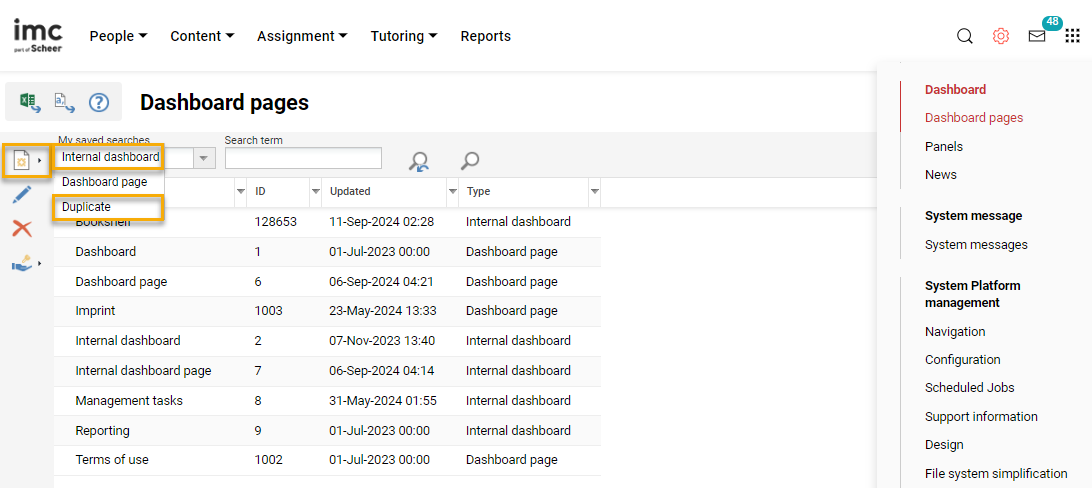
Sobald das neue interne Dashboard gespeichert wurde, geben Sie der neuen Client-Administratorgruppe die Freigabe „Eigentümer/unbeschränkt“ und der neuen Client- oder Client-Lerngruppe die Freigabe „Ausführen“; die Freigabe ist erforderlich, um das Dashboard anzuzeigen.
Kataloge
Der neue Kunde muss über eigene Kataloge verfügen, um sein Schulungsangebot und sein Schulungsmaterial zu bewerben. Dies erfordert die Erstellung mindestens eines „Hauptkatalogs“ und möglicherweise eines zweiten, wenn ein separater Katalog gewünscht wird, um auf externen Portalseiten vor der Anmeldung für die Schulung zu werben.
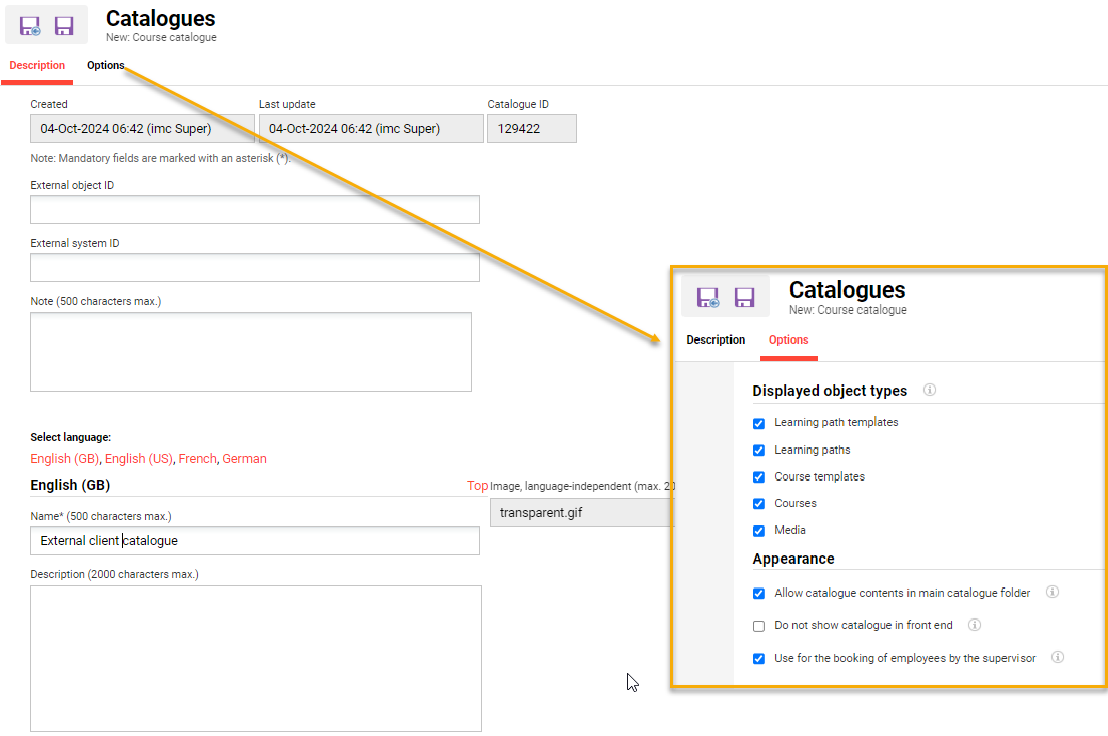
Sobald die neuen Kataloge erstellt sind, weisen Sie die Freigaben zu. Die neue Kundenadministratorgruppe benötigt die Freigabe „Eigentümer/unbeschränkt“, um sicherzustellen, dass die Administratoren Änderungen vornehmen und Inhalte zuweisen können. Die Client-Learnergruppen und/oder der Client benötigen ebenfalls die Freigabe „Ausführen“; die Zuweisung der Freigabe an den Client ist häufiger bei Katalogen, die auf Portalseiten beworben werden.
Navigation-Konfiguration
Sobald die neuen Dashboard-Seiten und Kataloge erstellt sind, besteht der nächste Schritt darin, Navigationseinträge zu erstellen, um diese zu verknüpfen. Im Allgemeinen wird eine neue Portalnavigationskategorie mit neuen Portalmenüs erstellt und bestehende interne Kategorien werden mit neuen Menüs aktualisiert.
Portal-Navigation
Für jeden Mandanten wird zunächst eine „Portalkategorie“ erstellt, die verschiedene Einstellungen enthält, um den Portalbereich mit einem Mandanten zu verknüpfen. Zur Konfiguration geben Sie einen eindeutigen Wert in das Feld „Bezeichner*“ ein (z. B. externes_Portal), wählen den Mandanten aus, wählen unter „Hauptnavigation*“ die Option „Hauptnavigation für Portalkategorien“, wählen unter „Berechtigungen für die Abfrage von Mandanten nach Nachrichten und Katalogen“ den neuen Mandanten aus und benennen dann die Portalkategorie. Nach dem Speichern erteilen Sie der neuen Client-Administratorgruppe die volle Freigabe.
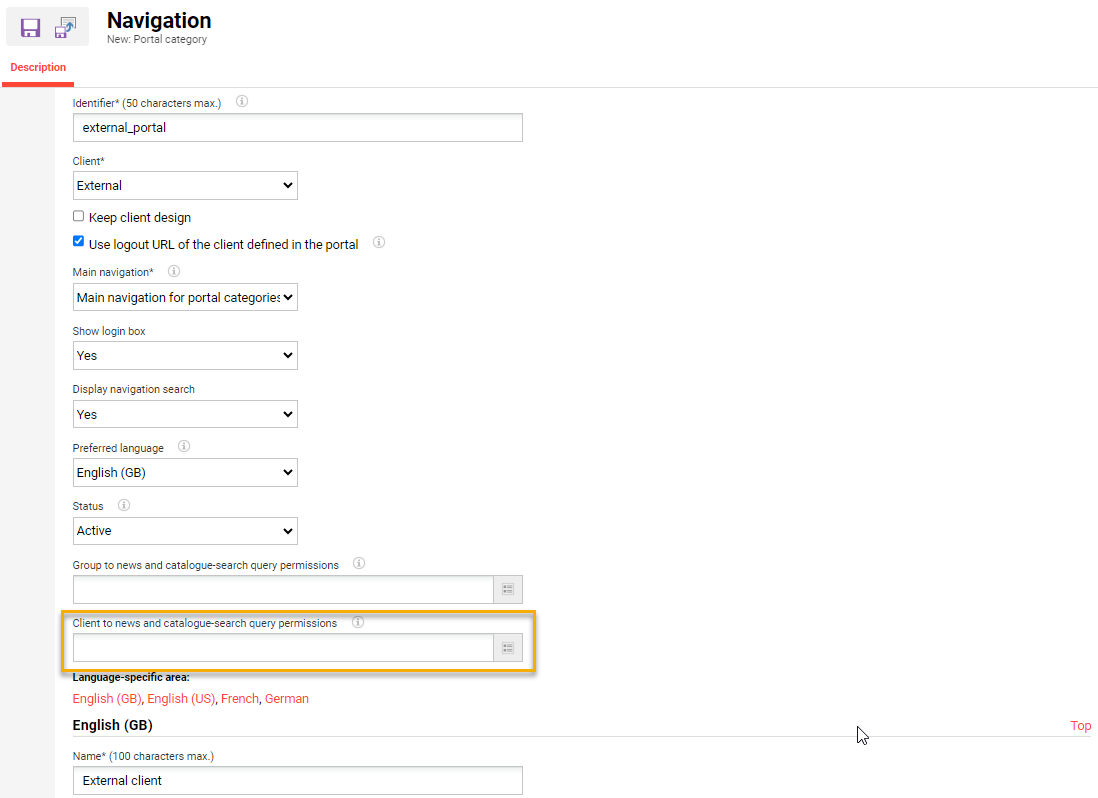
Markieren Sie dann die neue Portalkategorie und erstellen Sie ein „Menü“ in der unten stehenden Hierarchie. Geben Sie einen eindeutigen Wert in das Feld „Bezeichner*“ ein, wählen Sie im Feld „Menütyp*“ die Option „Dashboard“, wählen Sie im Feld „Dashboard*“ die zuvor erstellte Dashboard-Seite und geben Sie dann einen Wert in das Feld „Name“ ein. Nach dem Speichern erteilen Sie der neuen Client-Administratorgruppe volle Freigabe.
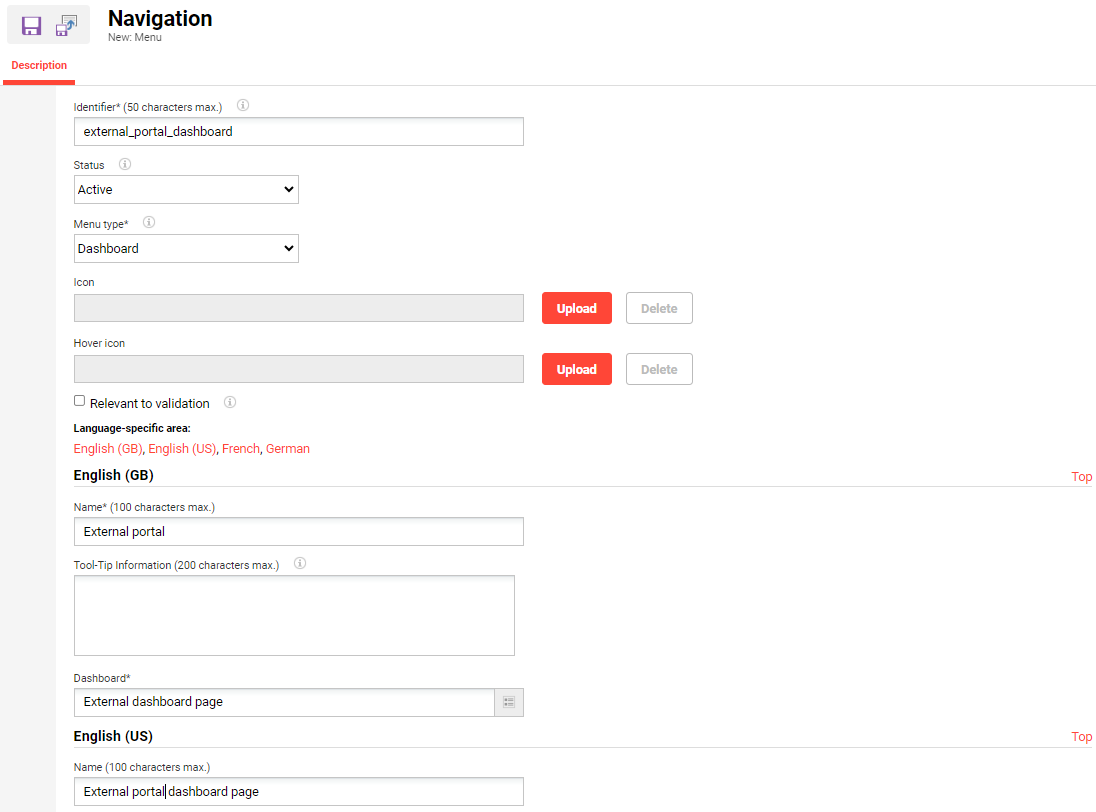
Wenn für den neuen Kunden ein externer Katalog erforderlich ist, muss ein weiteres Menü erstellt werden. Markieren Sie dazu die neue Portalkategorie und erstellen Sie ein „Menü“ in der nachstehenden Hierarchie. Geben Sie einen eindeutigen Wert in das Feld „Bezeichner*“ ein, wählen Sie im Feld „Menütyp*“ die Option „Katalog“, wählen Sie im Feld „Katalog*“ die zuvor erstellte Seite des externen öffentlichen Hauptkatalogs und geben Sie dann einen Wert in das Feld „Name“ ein. Nach dem Speichern erteilen Sie der neuen Client-Administratorgruppe volle Freigabe. Bei einem Portalkatalog muss der Mandant, der in der Kategorie ausgewählt ist, die Freigabe für den Katalog haben, um Ergebnisse anzuzeigen.
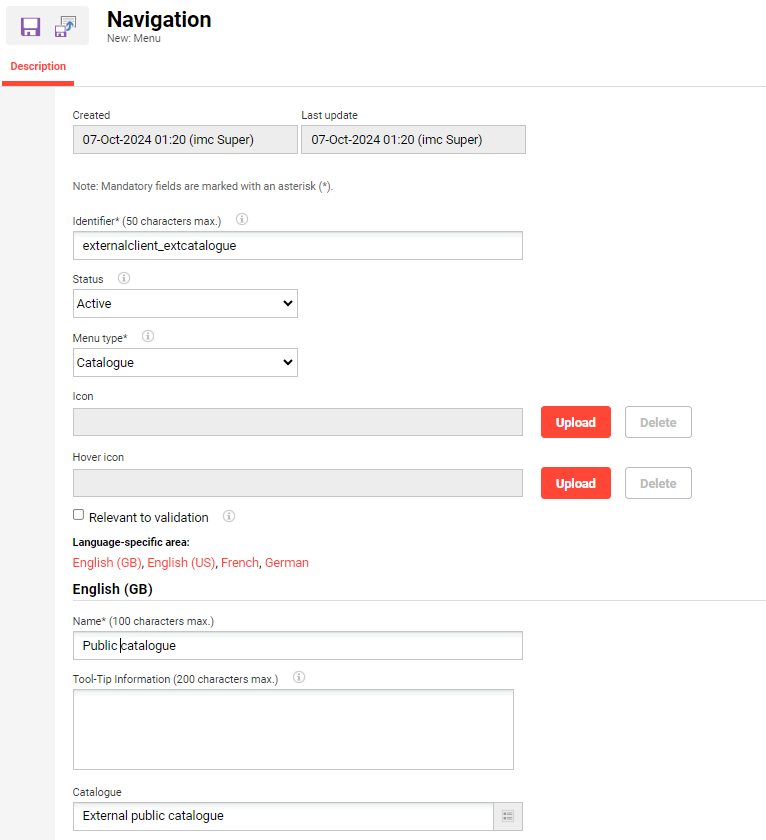
Mit der Portalnavigation gibt es zusätzliche Navigationsmöglichkeiten, um eigene Menüs für Login, Sign Up und auch eine Fußzeile zu erstellen. Die Erstellung eigener Navigationspunkte für Login und Enrol (Kontoanmeldung) wird in der Regel konfiguriert, wenn Sie das „Login“-Panel für das Dashboard nicht verwenden möchten. Wenn dies der Fall ist, können diese konfiguriert werden, indem ein Menü mit dem Menütyp* „Sonderfunktion“ erstellt wird, in dem Optionen für „Anmelden“ und „Login“ enthalten sind.
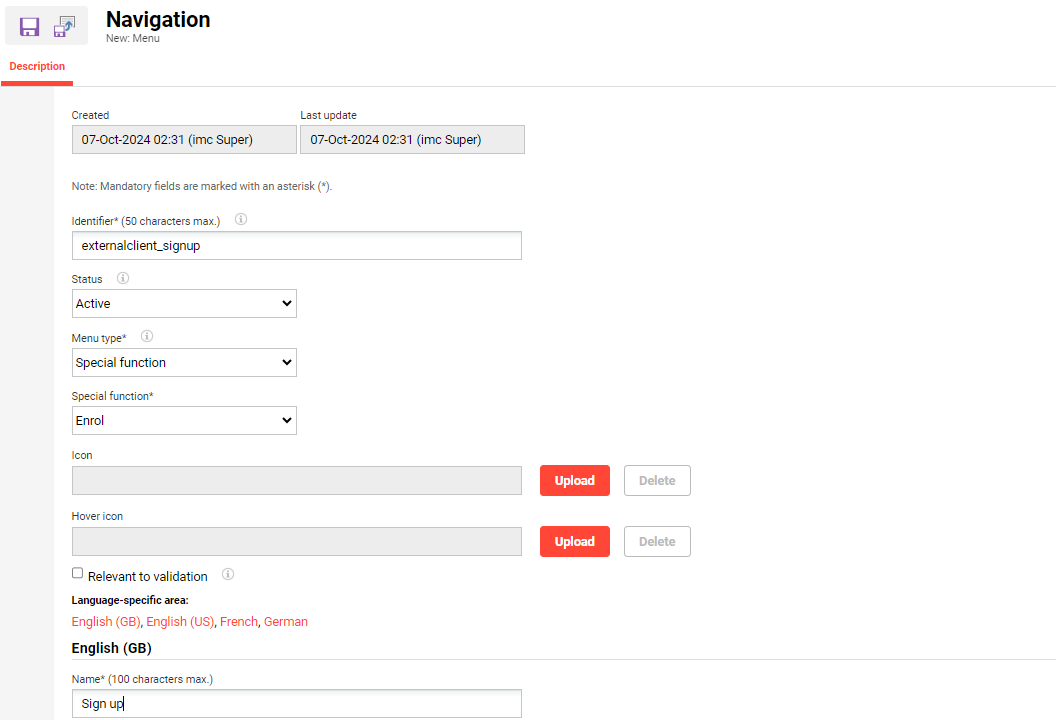
Wenn die Konfiguration der Portalnavigation abgeschlossen ist, könnte sie etwa so aussehen wie in der folgenden Abbildung. Die orangefarbenen Markierungen weisen lediglich auf die möglichen Menüs hin, die zu konfigurieren sind, aber der neue Client, der in diesem Beispiel verwendet wird, ist nicht konfiguriert.
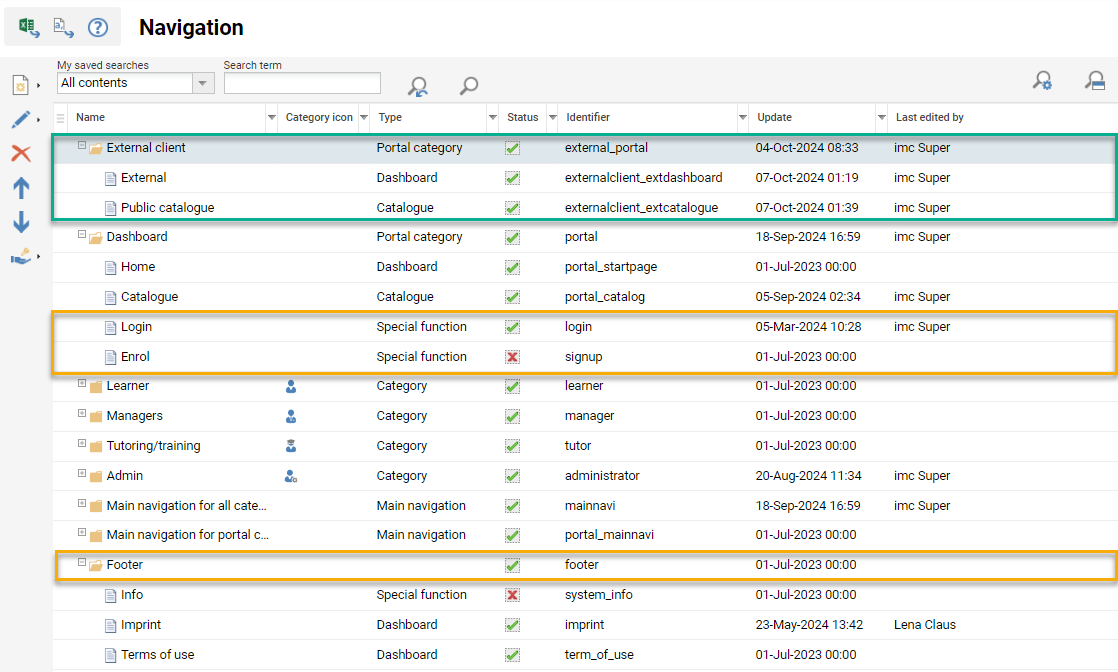
Internes Dashboard
Das interne Dashboard für Lernende wird in der Regel kundenspezifisch konfiguriert, um den Administratoren des neuen Kunden Flexibilität bei der Auswahl der enthaltenen Bereiche und Layouts zu bieten. Normalerweise wird das Dashboard für Lernende in der Standardkategorie „Lernende“ erstellt, um zu vermeiden, dass eine völlig neue Kategorie mit allen Standardfunktionen für Lernende erstellt werden muss. Um den neuen Dashboard-Navigationseintrag zu erstellen, markieren Sie die Kategorie „Lernende“, klicken Sie auf „Erstellen“ und wählen Sie die Option „Menü“. Geben Sie einen eindeutigen Wert in das Feld „Bezeichner*“ ein, wählen Sie im Feld „Menütyp*“ die Option „Dashboard“, wählen Sie im Feld „Dashboard*“ das zuvor erstellte interne Dashboard und geben Sie dann einen Wert in das Feld „Name“ ein. Bei internen Dashboard-Menüs, wie auch bei jedem anderen internen Menü, müssen den Gruppen, die Zugriff auf das Menü benötigen, Zugriffsrechte erteilt werden.
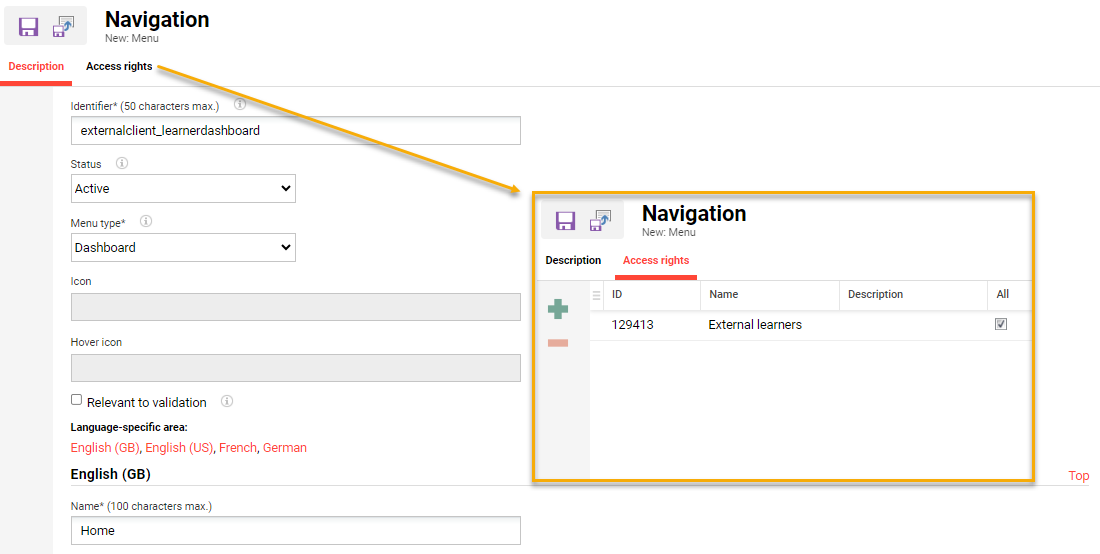
Verschieben Sie nach dem Speichern das neue Dashboard-Menü in die gewünschte Reihenfolge, da diese Anordnung der Ansicht der Menüs durch die Lernenden entspricht. Erteilen Sie der neuen Kundenadministratorgruppe außerdem die volle Freigabe, damit sie das Menü in Zukunft bearbeiten kann
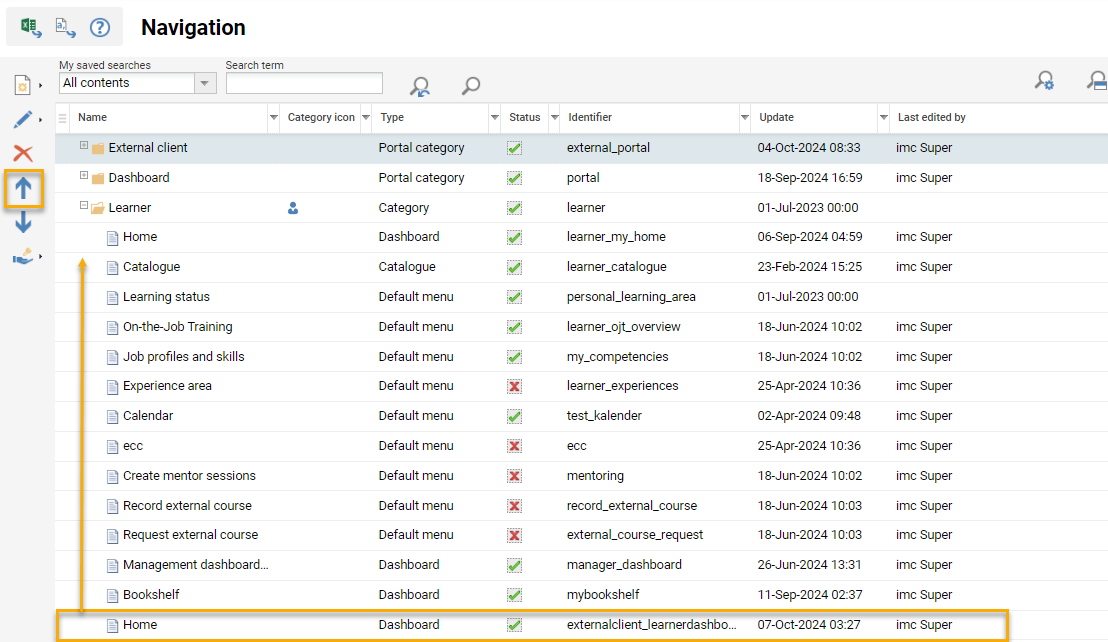
Wenn weitere interne Dashboards benötigt werden, wiederholen Sie die obigen Konfigurationsschritte an den gewünschten Kategoriepositionen. So könnte beispielsweise ein neues Dashboard für Vorgesetzte, ein Dashboard für Administratorberichte oder allgemeine Informationsseiten erforderlich sein.
Katalog
Die interne Katalognavigation wird in der Regel kundenspezifisch konfiguriert, um den Administratoren des neuen Kunden Flexibilität bei der Formulierung zu bieten. Wie das Dashboard für Lernende wird auch der Katalog für Lernende für den neuen Kunden normalerweise in der Standardkategorie „Lernende“ erstellt. Um einen neuen Eintrag für die Katalognavigation zu erstellen, markieren Sie die Kategorie „Lernende“, klicken Sie auf „Erstellen“ und wählen Sie die Option „Menü“. Geben Sie einen eindeutigen Wert in das Feld „Kennung*“ ein, wählen Sie im Feld „Menütyp*“ die Option „Katalog“, wählen Sie im Feld „Katalog*“ den zuvor erstellten internen Hauptkatalog und geben Sie dann einen Wert in das Feld „Name“ ein. Fügen Sie auf der Registerkarte „Zugriffsrechte“ die neue Client-Learnergruppe hinzu und speichern Sie.
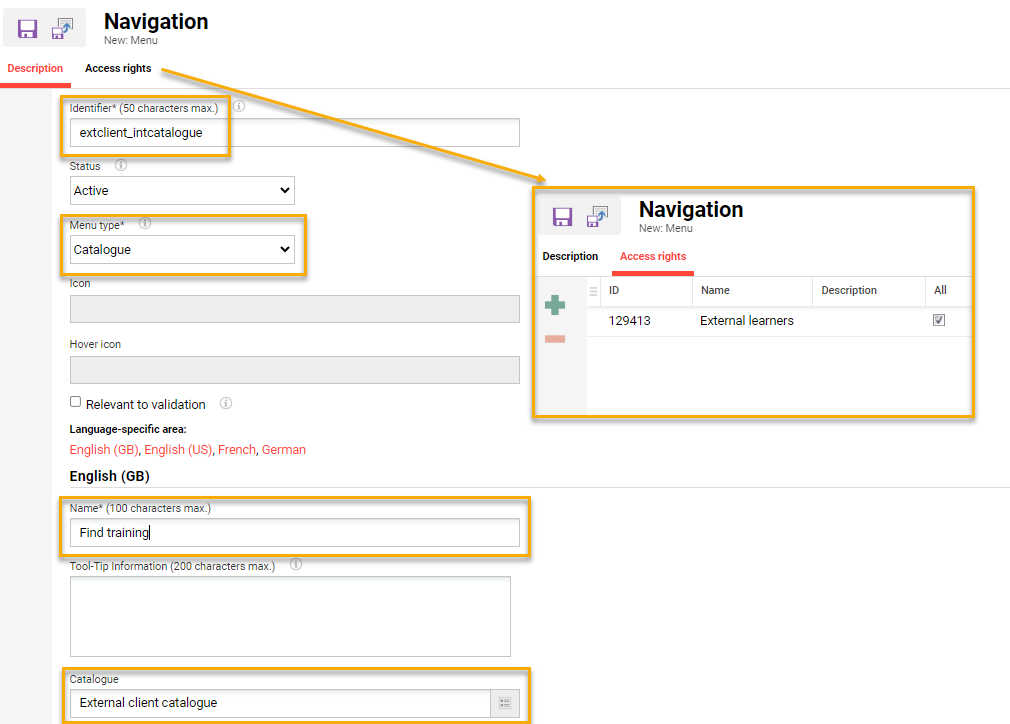
Nach dem Speichern verschieben Sie das neue Katalogmenü in die gewünschte Reihenfolge, da diese Anordnung der Ansicht der Menüs durch die Lernenden entspricht. Erteilen Sie auch der neuen Kundenadministratorgruppe volle Freigabe, damit sie das Katalogmenü in Zukunft bearbeiten kann.
Main (Client hinzufügen)
Ein wichtiger Schritt bei der Konfiguration der Navigation ist die Bearbeitung des Eintrags „Hauptnavigation für alle Kategorien“ und das Hinzufügen des neuen Kunden zur Liste im Feld „Kunden“. Dies ist erforderlich, um die Navigationssymbole auf der oberen rechten Seite zu aktivieren, einschließlich Suche, Einstellungen, Nachrichten und Profil.
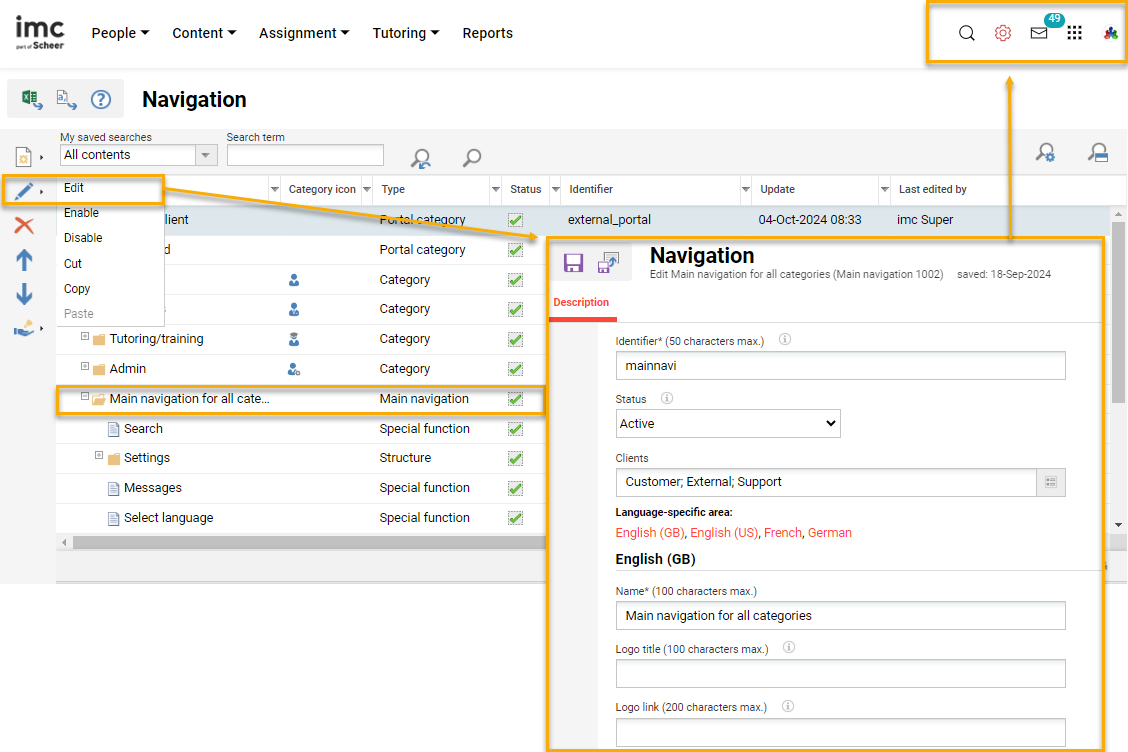
Erweiterte Multi-Client-Konfigurationen
Sobald die Basiseinrichtung abgeschlossen ist, gibt es viele erweiterte Konfigurationen, die möglich sind, um eine detaillierte Multi-Client-Lösung zu liefern.
Importe und Schnittstellen
Es sind verschiedene Importe und Schnittstellen verfügbar, die kundenspezifisch konfiguriert werden können. Viele davon können Connector-Lizenzen und die Einrichtung durch technische Berater von imc erfordern.
Nutzer-Importplanung
Die Funktion „Nutzerimportplanung“ ermöglicht die Konfiguration kundenspezifischer .csv-Dateiimportaufträge zur Erstellung und/oder Aktualisierung von BNutzerdatensätzen. Diese Funktion ist für die Verwendung durch imc-Berater gedacht, aber viele Kunden, die mit Batch-Dateischnittstellenprozessen vertraut sind, nutzen die Funktion erfolgreich. Diese Funktion ermöglicht die Erstellung neuer Importaufträge, die Bearbeitung oder Löschung bestehender Aufträge und den Zugriff auf Nutzerimport-Protokolldateien. Die Erstellung eines neuen Nutzerimportauftrags ist recht einfach, wenn die erforderlichen persönlichen Attribute bereits konfiguriert sind. Um mit der Erstellung eines Imports zu beginnen, klicken Sie auf das Symbol „Erstellen“ und eine neue Browser-Registerkarte wird geöffnet. Die Konfiguration von Nutzerimportaufträgen erfordert das Ausfüllen von neun Feldern, einschließlich des Hochladens einer .xml-Zuordnungsdatei.
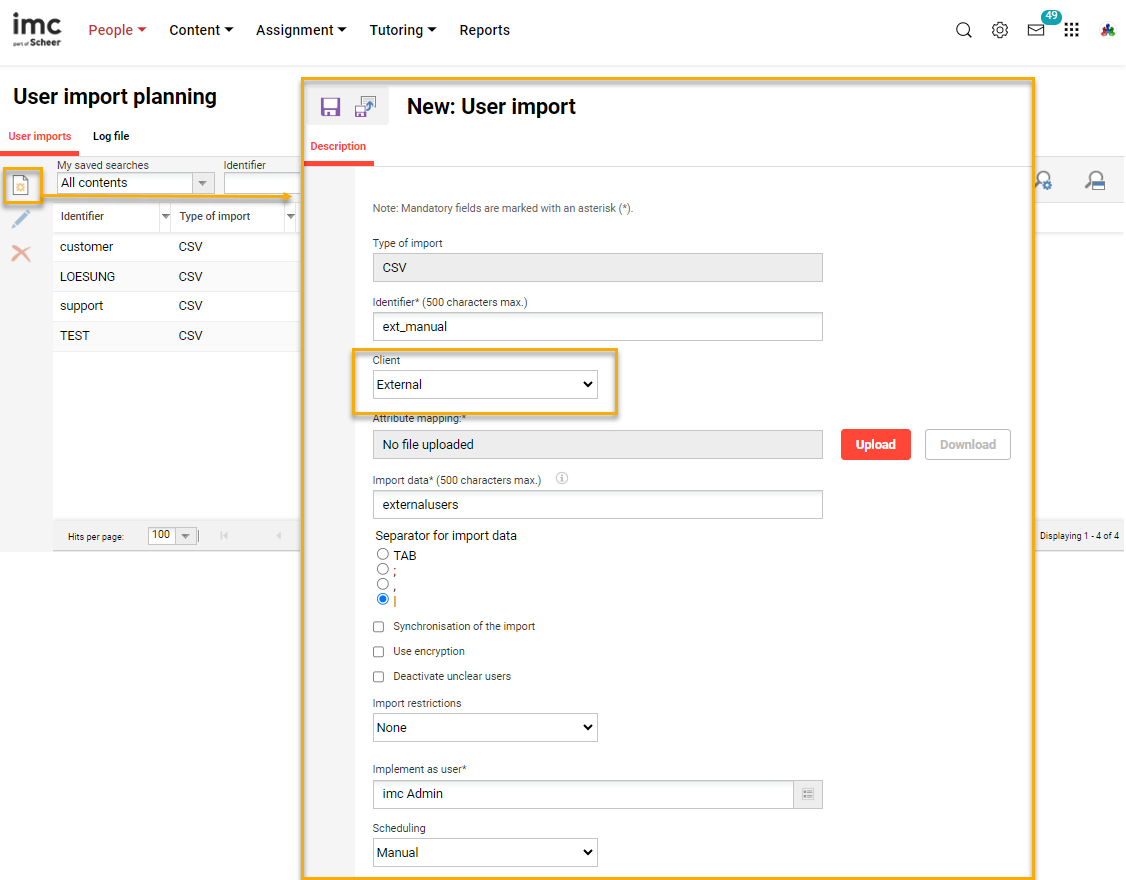
Die einzelnen Felder und Einstellungen auf der Registerkarte „Beschreibung“ werden im Folgenden beschrieben:
Bezeichner: Dies ist der eindeutige Name des Importauftrags, aber nicht der Name der .csv-Datei.
Mandant: Es muss ein Mandant festgelegt werden, der zum „Hauptmandanten“ des importierten Nutzers wird, sofern keine anderen Geschäftsregeln festgelegt wurden. In einem Mehrmandantensystem wird der Nutzerimport auch nur von Nutzern innerhalb des Mandanten gesehen, die einen manuellen Nutzerimport in der Funktion „Nutzer“ durchführen.
Attribut-Zuordnung: Dieses Upload-Feld erfordert die Erstellung einer .xml-Datei, die die Spaltennamen der .csv-Datei auf die Namen der persönlichen Attributdatenbank abbildet. Dies wird weiter unten im Detail erläutert.
Daten importieren: Dies ist der Name der .csv-Datei, die verwendet werden soll, wenn der Nutzer-Importauftrag entweder als „täglich“, „wöchentlich“ oder „monatlich“ geplant wird. Wenn die Planung „manuell“ ist, wird der Dateiname beim manuellen Importvorgang nicht erzwungen.
Trennzeichen für Importdaten: Hier kann das Spaltentrennzeichen/Delimiter entweder als TAB, Semikolon, Komma oder Pipe definiert werden und die Datei muss beim Import übereinstimmen. Ein Pipe wird im Allgemeinen empfohlen, wenn das Quellsystem eine .csv-Datei mit diesem Trennzeichen erzeugen kann.
Checkboxen:
Synchronisierung des Imports: Wenn diese Einstellung aktiviert ist, werden alle zuvor importierten Benutzer, die nicht mehr in der Datei enthalten sind, bei nachfolgenden Importen automatisch deaktiviert. Die Synchronisierung wird vor allem in Fällen verwendet, in denen ein Quellsystem nicht in der Lage ist, einen Beendigungsstatus in einem Import zu senden, da nur „aktive“ Datensätze bereitgestellt werden können. Diese Einstellung wird von vielen Clients verwendet, ist aber mit Vorsicht zu genießen, da schlecht generierte Teildateien unbeabsichtigte Benutzer deaktivieren können, wenn diese nicht in der Datei enthalten sind.
Verschlüsselung verwenden: Verschlüsselung verwenden: Für zusätzliche Sicherheit können Benutzerimportdateien mit PGP-Verschlüsselung geschützt werden. Wenn diese Option aktiviert ist, muss eine verschlüsselte Datei geliefert werden, die mit den Verschlüsselungseinstellungen übereinstimmt, die in der Funktion „Konfiguration > Schlüsselverwaltung“ festgelegt wurden.
Unklare Nutzer deaktivieren: Legt fest, dass alle Benutzer, die zweimal in der .csv-Datei erwähnt werden, deaktiviert werden. Dies gilt nur für Nutzer, die mit demselben Import erstellt wurden (nachprüfbar über das Nutzerattribut import id).
Importbeschränkungen: Importaufträge können auf „Erstellen“ oder „Aktualisieren“ von Nutzern beschränkt werden. Der Standardwert „Keine“ bedeutet, dass keine Einschränkung aktiv ist, so dass der Importauftrag sowohl neue Nutzerdatensätze erstellen als auch bestehende aktualisieren kann.
Als Nutzer implementieren: Ermöglicht die Auswahl eines Nutzers im LMS, in dessen Namen der Import durchgeführt und die Importprotokolldateien gesendet werden sollen.
Zeitplanung: Einzelne Auswahlmöglichkeit, die bestimmt, wie und wann der Importauftrag ausgeführt wird.
Inaktiv: Der Importauftrag ist sowohl für manuelle als auch für automatische Aufträge nicht verfügbar.
Manuell: Kann beim Importieren in der grafischen Nutzeroberfläche über das Menü „Benutzer“ als verfügbarer Import ausgewählt werden.
Täglich: Der Importauftrag wird täglich zu der im CRON eingestellten Zeit ausgeführt und die .csv-Datei muss zuvor auf einen SFTP-Server geladen werden.
Wöchentlich: Der Importauftrag wird wöchentlich zu der im CRON eingestellten Zeit ausgeführt, und die .csv-Datei muss zuvor auf einen SFTP-Server geladen werden.
Monatlich: Der Importauftrag wird monatlich zu der im CRON eingestellten Zeit ausgeführt, und die .csv-Datei muss zuvor auf einen SFTP-Server geladen werden.
Wie erstellt man eine .xml-Import-Mapping-Datei?
Die .xml-Zuordnungsdatei wird verwendet, um zu definieren, wie die Quellspalten der .csv-Datei den Zielattributen im LMS zugeordnet werden. Die Butzer-Importdatei muss mindestens die obligatorischen persönlichen LMS-Attribute (siehe unten) enthalten, aber die Anzahl der zugeordneten Spalten zu persönlichen Attributen ist normalerweise viel höher. Um einen neuen Nutzer anzulegen, müssen die folgenden Standardattribute in das System aufgenommen werden:
LOGIN (Kann Generator verwenden)
VORNAME
NACHNAME
EMAIL
EXT_ID_CSV (mandatory unique identifier for .csv imports)
Es gibt viele Tools zur Erstellung von .xml-Dateien, darunter das frei verfügbare Notepad++. Das Format einer einfachen .xml-Zuordnungsdatei, die die oben genannten obligatorischen Attribute enthält, würde wie folgt aussehen:
<CSV>
<attributeMapping>
<mappingsourceField="Nutzername" clixField="LOGIN"/>
<mapping sourceField="Vorname" clixField="FIRSTNAME"/>
<mapping sourceField="Nachname" clixField="LASTNAME"/>
<mapping sourceField="E-mail" clixField="EMAIL"/>
<mapping sourceField="ID" clixField="EXT_ID_CSV"/>
</attributeMapping>
</CSV>
Erweiterte Mapping-Einstellungen
Die .xml-Zuordnung kann einige erweiterte Funktionen unterstützen, wie z. B.:
ignoreUnmappedFields - Ignoriert alle Spalten in der .csv-Datei, die nicht zugeordnet sind.
ignoreEmptyField - Wird pro Mapping-Zeile konfiguriert, wobei „false“ einen ausgefüllten Wert mit einem Leerzeichen überschreiben kann und „true“ einen ausgefüllten Wert nicht mit einem Leerzeichen überschreibt.
hashident - Bezieht sich auf einen Hash-Tabellen-Identifikator, der eine Konvertierungstabelle in den Registrierungsgeschäftsregeln ist (siehe unten). Wird häufig für den Import gegen Auswahllisten verwendet, um sie anstelle der imc-ID zu verwenden, oder bei der Umwandlung von Datumsfeldern.
Ein Beispiel für eine komplexere Tabelle finden Sie unten:
<attributeMapping ignoreUnmappedFields="true">
<mappingsourceField="Nutzername" clixField="LOGIN"/>
<mapping sourceField="Vorname" clixField="FIRSTNAME"/>
<mapping sourceField="Nachnahme" clixField="LASTNAME"/>
<mapping sourceField="E-mail" clixField="EMAIL"/>
<mapping sourceField="ID" clixField="EXT_ID_CSV"/>
<mapping sourceField="Zugangsanforderungen" clixField="ACCESS_REQ" ignoreEmptyField="false"/>
<mapping sourceField="Position" clixField="POSITION" hashident="POSITIONHASHTABLE"/>
</attributeMapping>
Wie ist die SFTP-Einrichtung?
Wenn Importaufträge so geplant sind, dass sie automatisch täglich, wöchentlich oder monatlich ausgeführt werden, muss ein imc-Berater den Zugang zu einem von imc bereitgestellten SFTP-Server organisieren. Der Kunde ist dann dafür verantwortlich, den vereinbarten .csv-Dateinamen zur vereinbarten Zeit zu laden, und ein Übertragungsauftrag kopiert die Datei vom SFTP-Server an einen bestimmten Ort auf dem LMS-Inhaltsserver (z.B. \data\person\personimport\src\external). Das imc Hosting-Team stellt den Kunden eindeutige Anmeldedaten für den Zugriff auf ihr SFTP-Konto zur Verfügung, und der Zugriff kann bei Bedarf durch IP-Whitelisting eingeschränkt werden.
Was ist ein Cron-Job und wie wird er konfiguriert?
Ein Cron-Job ist ein automatisch geplanter Job, der so konfiguriert werden kann, dass er zu den gewünschten Zeiten läuft. Die Cron-Jobs werden normalerweise von imc-Beratern konfiguriert, aber auch Kunden können sie über die Funktion „Geplante Jobs“ konfigurieren. Bei der Cron-Konfiguration ist die zeitliche Abfolge der Jobs wichtig, um sicherzustellen, dass die Daten so aktuell wie möglich sind; z. B. muss der „UserImport“-Cron laufen, nachdem SFTP die Datei geliefert hat, und wird empfohlen, vor den Jobs „TargetGroupPersonAssignment“ und „ParticipantAutomaticRegistration“ zu laufen.
Können .csv-Dateien verschlüsselt werden?
Für .csv-Nutzerimportdateien unterstützt imc die Verwendung von PGP-Verschlüsselung, wobei Kunden verschlüsselte Dateien auf den SFTP-Server laden können, um zusätzliche Sicherheit zu gewährleisten. Der Kunde ist für den privaten Schlüssel verantwortlich und muss einen öffentlichen Schlüssel mit imc teilen, mit dem die Dateien zum Zeitpunkt des Imports entschlüsselt werden können. Diese Aufträge können von imc-Beratern konfiguriert werden und können kundenspezifisch sein, so dass nicht jeder Importauftrag eines Nutzers davon betroffen ist.
SAML / OIDC
Die imc Learning Suite unterstützt sowohl SAML2 als auch OIDC mit mandantenspezifischer Authentifizierung und Provisionierung. Das bedeutet, dass jeder Client in einem Multi-Client-Setup seine eigenen Schnittstellen haben kann, die sich mit verschiedenen Identitätsanbietern verbinden. Diese Schnittstellen erfordern eine Connector-Lizenz und werden dann im Menü „Konfiguration > OpenID-Konfiguration“ oder „Saml-Authentifizierung“ konfiguriert.
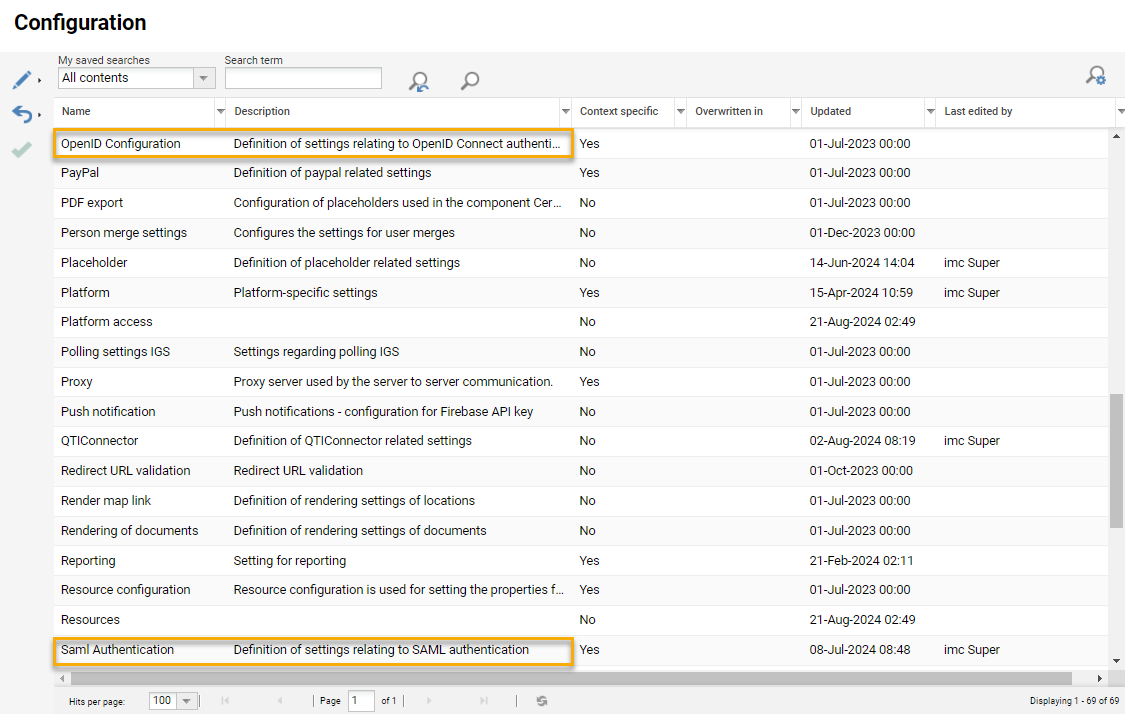
Weitere SAML2- und OIDC-Konfigurationsfelder finden Sie in der Funktion „Mandanten“ auf der Registerkarte „Zugang und Sicherheit“. Das Kontrollkästchen muss angekreuzt werden, um die entsprechende Schnittstelle auf dem Portal für den Kunden zu aktivieren, und für SAML2 muss die Entitäts-ID eingegeben werden.
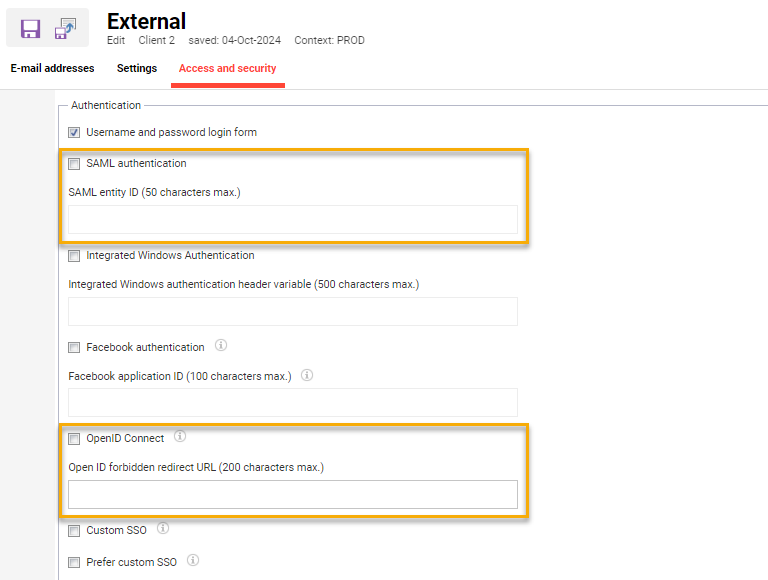
Die imc Learning Suite unterstützt zusätzlich andere Formen des Single-Sign-On, einschließlich Windows SSO, LDAP und Token-basiertes SSO; diese sind jedoch nicht mandantenspezifisch und ebenfalls mit SCIM API für die Benutzerbereitstellung. Daher wäre die Verwendung dieser Integrationsmethoden nur möglich, wenn kein anderer Client die Integration verwendet. Für diese Methoden werden auch die globalen Geschäftsregeln in „Konfiguration > Import“ anstelle der in der Funktion „Clients“ hochgeladenen Regeln verwendet.
BU-Gruppen-Import
Der Import von Geschäftsbereichs-Gruppenstrukturen ist üblich für Mehrmandantensysteme, die Organisationen oder externe Nutzer trennen, die zu physischen Standorten gehören, die Aufsichtspersonen erfordern (z. B. Clubs und Regionen). Es werden zwei Importmethoden unterstützt: eine einfache .csv-Datei zum Erstellen/Aktualisieren von Strukturen und eine erweiterte .xml-Datei, die auch die Nutzerzuweisung unterstützt. Für den .csv-Import gibt es in der Funktion „Kunden“ auf der Registerkarte „Einstellungen“ eine Einstellung namens „CSV-Gruppenimporttrennzeichen“.
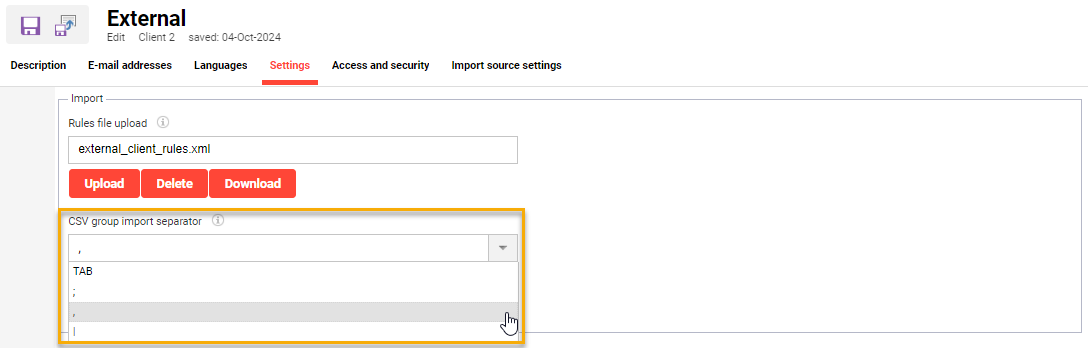
Für die .xml-Importoption gibt es keine kundenspezifische Konfiguration, aber diese Importe können für jeden Kunden geplant werden, um hochgeladene Dateien automatisch zu verarbeiten. Dazu muss ein Job in der Registerkarte „Konfiguration > Import“ unter „XML-Gruppenimport“ konfiguriert und ein SFTP-Job vom imc Hosting-Team eingerichtet werden.
Provider
Eine einfache Konfiguration, die viele Vorteile bei Benachrichtigungen in einem Multi-Mandanten-Setup bietet, ist die Erstellung von mandantenspezifischen Schulungs-„Anbietern“ und die Verknüpfung mit dem Mandanten. Dadurch können Kursbenachrichtigungen und Einschreibungsnachrichten, die mit Anbietern verknüpft sind, automatisch die im Client konfigurierte „Absender“-E-Mail-Adresse und den „Alias“ verwenden.
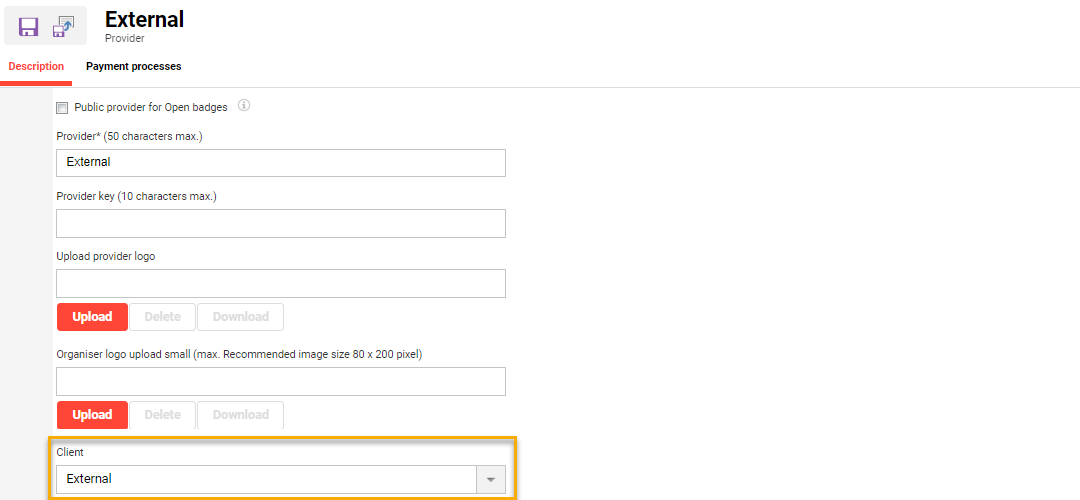
Nutzerlisten
Nutzerlisten werden verwendet, um die persönlichen Attribute zu steuern, die als Spalten oder Filter in vielen Funktionen und allen Bildschirmberichten, die Nutzerdatensätze enthalten, verfügbar sind. Die mandantenspezifische Konfiguration stellt sicher, dass nur die gewünschten persönlichen Attribute verfügbar sind, um die Nutzerfreundlichkeit zu verbessern; zum Beispiel kann die Konfiguration der „Nutzerverwaltung“ und des „Personalpools“ wichtig sein. Um mandantenspezifisch zu konfigurieren, ändern Sie einfach den Mandantenkontext von „Global“ auf den gewünschten Mandanten.
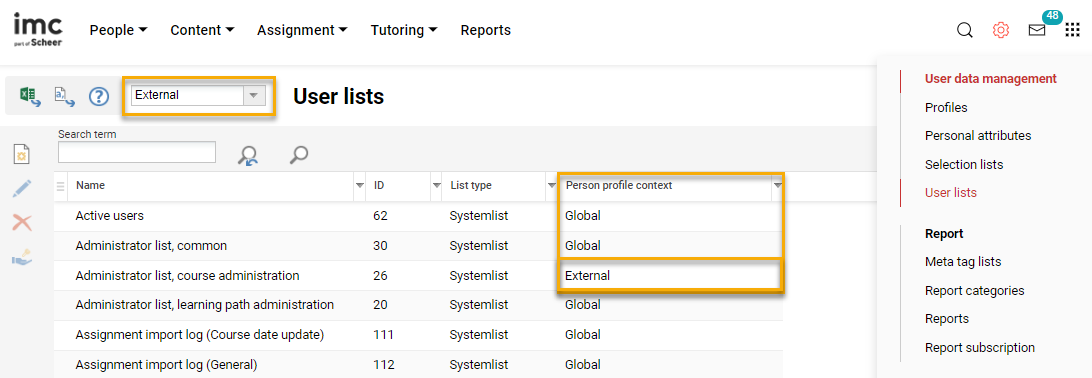
Der letzte Schritt bei der Konfiguration kundenspezifischer Nutzerlisten ist die Zuweisung von Berechtigungen, um sicherzustellen, dass die neuen Client-Administratorgruppen die Berechtigung „Ausführen“ für alle „globalen“ Einträge haben. Dadurch können die mandantenspezifischen Administratoren zwar alle Nutzerlisten einsehen, aber sie können die Nutzerlisten nur in ihrem eigenen Mandantenkontext bearbeiten, wodurch sichergestellt wird, dass die „globalen“ Listen nicht geändert werden.
Texte und Auslöser für Einschreibungsnachrichten
Wenn für Kurse und Lernpfade ein Branding oder ein anderer Wortlaut für die Einschreibungsnachrichten erforderlich ist, können die Texte der Einschreibungsnachrichten erstellt oder dupliziert werden, wobei HTML für jeden Kunden aktualisiert wird. Dann kann der gesamte Satz von Einschreibungsmeldungen für einen bestimmten Anbieter dupliziert werden. Dies geschieht am effizientesten innerhalb der Funktion „Einschreibungsnachrichten“, wo ein ganzer Satz von Einschreibungsnachrichtentexten und -auslösern für einen Anbieter mit Hilfe der Funktion „Neuen Nachrichtensatz automatisch erstellen“ dupliziert werden kann.

Notifications
Benachrichtigungen können individuell konfiguriert werden, um entweder kunden- oder anbieterspezifisch zu sein. Diese Konfiguration erfolgt durch Duplizieren von Standardbenachrichtigungen und Vornahme der erforderlichen Einschränkungen für Filter oder Einstellungen auf den Registerkarten „Benachrichtigung“ und „Empfänger“. Im Gegensatz zu den Einschreibungsnachrichten gibt es jedoch keine Massenduplizierungsfunktion und Freigaben werden nicht berücksichtigt.
Die Benachrichtigungen im Ordner „Kurs“ können nach „Anbieter“ gefiltert werden, um den Versand auf Kurse zu beschränken, die von den ausgewählten Anbietern bereitgestellt werden.
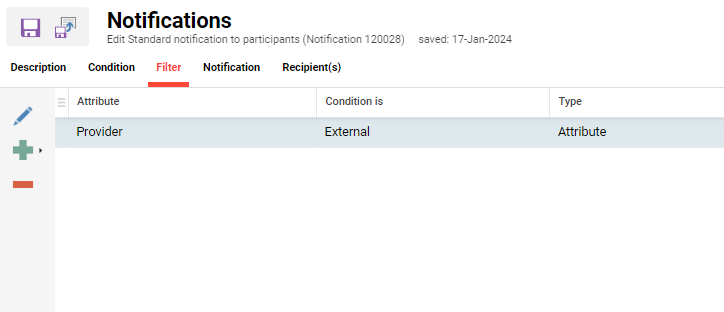
Wenn Sie auf der Registerkarte „Benachrichtigung“ das Kontrollkästchen „Anbieterspezifische E-Mail-Einstellungen verwenden“ aktivieren, wird die Benachrichtigung automatisch von der E-Mail-Absenderadresse und dem Alias des mit dem Kursanbieter verknüpften Kunden versendet; wenn der Anbieter nicht verknüpft ist, können die Absenderdaten manuell eingegeben werden oder es werden die globalen Standardabsenderdaten verwendet.
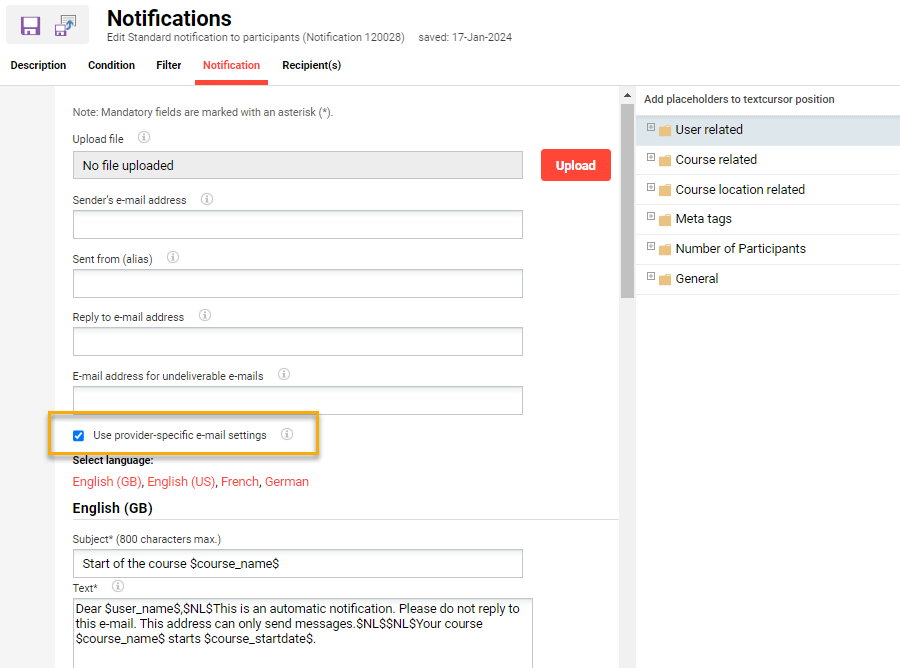
Für Benachrichtigungen, die nicht mit Kursen in Zusammenhang stehen, können diese auf Benutzer nach ihrem Master-Mandanten im Feld „Empfänger“ eingeschränkt werden, indem der Mandant im Feld „Master-Domänen*“ ausgewählt wird.
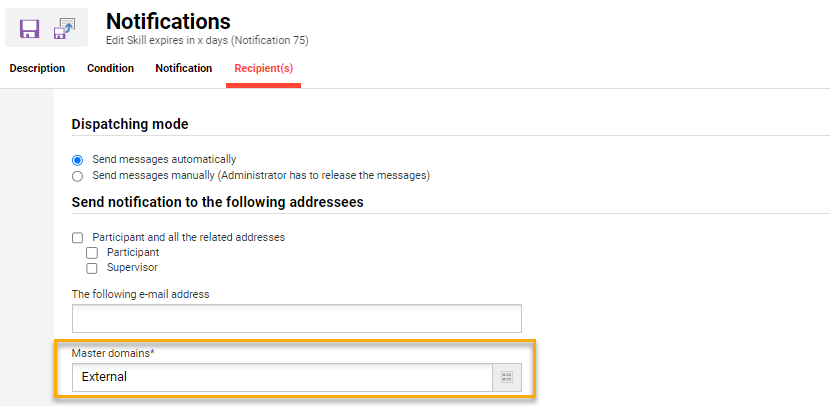
E-Mail-'SFTP'-Whitelisting
Wenn ein imc Mailserver „SMTP“ zur Weiterleitung von E-Mail-Nachrichten im Namen der eigenen E-Mail-Domäne des Kunden verwendet wird, muss sichergestellt werden, dass der imc Mailserver auf die Whitelist gesetzt wird, um zu verhindern, dass E-Mails als Spam behandelt werden. Dies kann durch Whitelisting der imc Mail-Domäne oder der IP-Adresse des Anwendungsservers geschehen. Der Kunde muss das Whitelisting auf seiner Seite konfigurieren und die notwendigen Details für das Whitelisting beim imc Beratungs- oder Supportteam erfragen.
Weitere Konfigurationen sind ebenfalls möglich, einschließlich der Möglichkeit, Mailserver von Kunden zu nutzen; solche fortgeschrittenen Szenarien werden am besten zwischen den jeweiligen technischen Teams besprochen.
Systemtexte
Der Systemtext ist ein weiterer Bereich, der kundenspezifisch konfiguriert werden kann. Der Wortlaut ist über die Funktion „Systemtext“ konfigurierbar, wo über 23.000 Systemtextbündel bearbeitet werden können. Änderungen können pro Mandant vorgenommen werden, indem das Auswahlfeld für den Mandantenkontext von „Global“ auf den gewünschten Mandanten geändert wird.
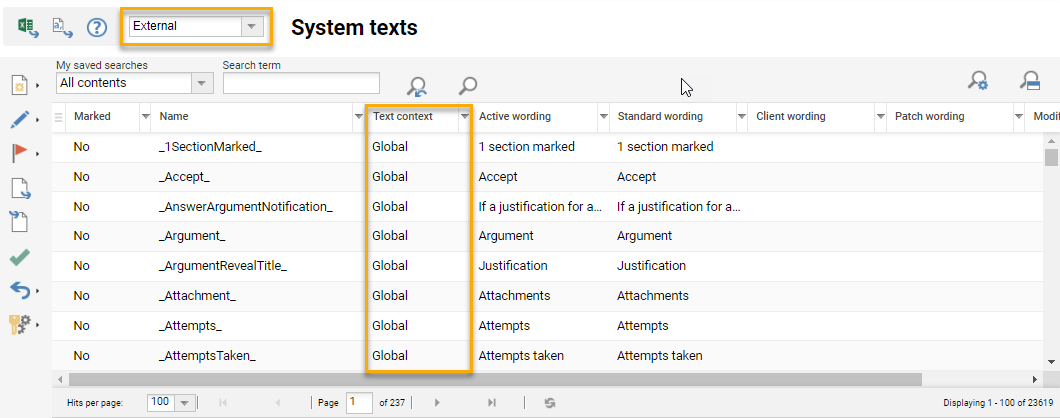
Sobald ein Bundle bearbeitet, gespeichert und als mandantenspezifisch aktiviert wurde, wird die Spalte „Textkontext“ so aktualisiert, dass der Name des Mandanten anstelle von „Global“ angezeigt wird.
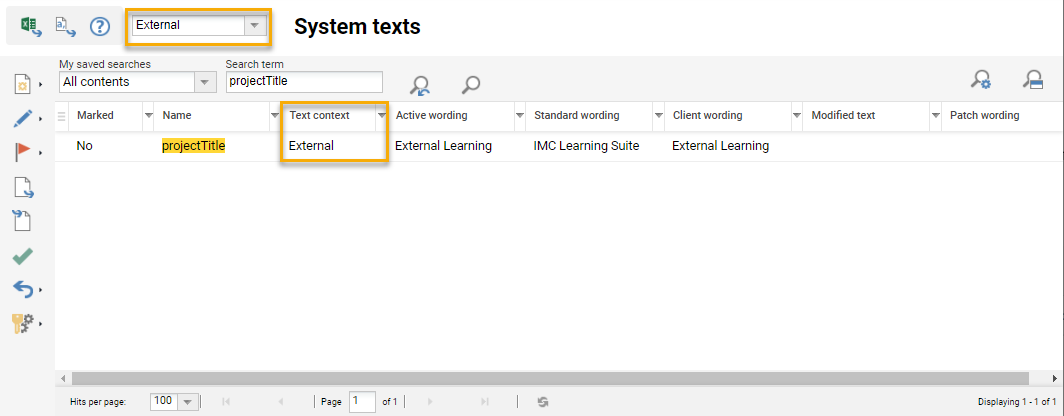
Bei über 23.000 Systemtextbündeln kann die Konfiguration des Wortlauts eine zeitaufwändige Aufgabe sein, so dass bei einer typischen mandantenübergreifenden Konfiguration zunächst begrenzte Systemtexte wie projectTitle (Name der Browser-Registerkarte) und E-Mails zur Kontoregistrierung (z. B. 70002, 70003) aktualisiert werden, wobei die Namen der Systeme zwischen den Mandanten variieren können.
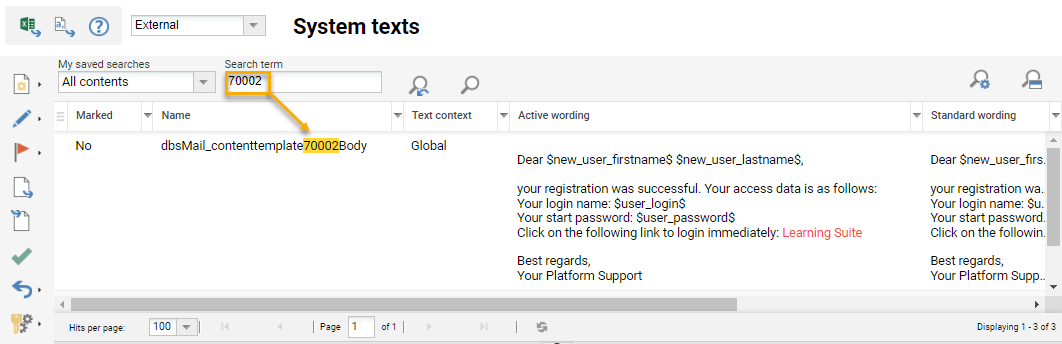
Damit eine Gruppe von Kundenadministratoren ihre eigenen Systemtexte bearbeiten kann, benötigt die Gruppe Freigaben für die Standard-Systemtextpakete. Dies kann in Form einer Massenfreigabe für bis zu 500 „globale“ Systemtextbündel gleichzeitig erfolgen. Mandanten-Administratoren, die nur in einem Mandanten tätig sind, können Systemtext-Bundles nur in ihrem eigenen Mandantenkontext bearbeiten.
Reporting
Reporting ist ein weiterer Bereich, in dem einige Konfigurationsänderungen vorgenommen werden müssen, da die Nutzer die Freigabe benötigen, um Berichte über Berichte (Learning Analytics) und das Berichts-Dashboard anzuzeigen. Das bedeutet, dass neuen Benutzergruppen, die Zugang zu Berichten benötigen, über das Menü „Einstellungen > Berichte > Berichte“ eine Freigabe erteilt werden muss. Dies lässt sich am effizientesten durch die Auswahl aller Berichte und die anschließende Zuweisung von Freigaben bewerkstelligen; beachten Sie jedoch, dass es benutzerdefinierte Berichte gibt.
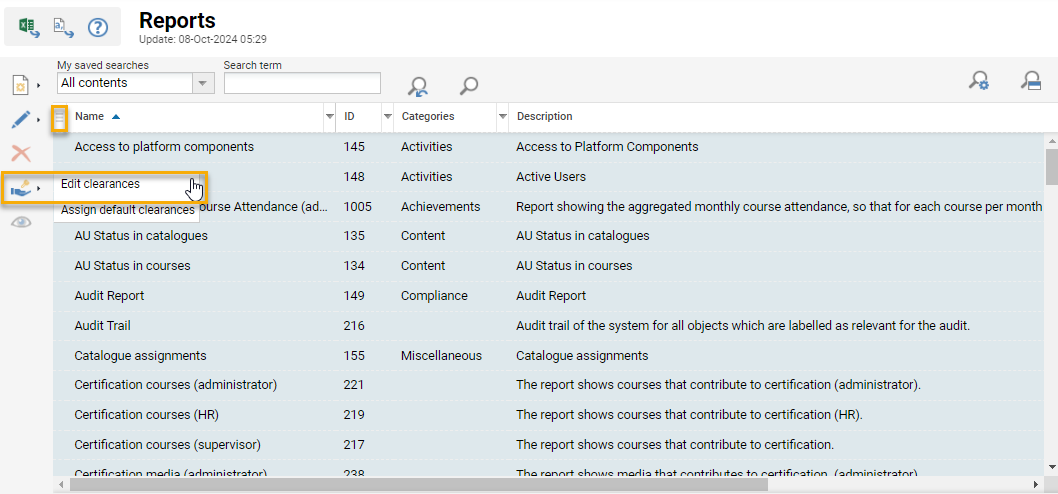
Testing
Bei jeder logischen Multi-Mandanten-Trennung ist das Testen ein sehr wichtiger Schritt, um sicherzustellen, dass alle Objekte in Bezug auf Zuweisung und Zugriffsrechte richtig konfiguriert wurden. Nachfolgend finden Sie eine Liste der wichtigsten Tests, die für eine Basiskonfiguration durchgeführt werden müssen:
Ist die Kundenportalseite unter der konfigurierten URL oder dem konfigurierten Parameter erreichbar?
Ist das SSL-Zertifikat korrekt angewendet, wenn eine eigene Domain verwendet wird?
Wird das richtige Dashboard und Design angezeigt?
Wird der Systemname (projectTitle) in der Browser-Registerkarte aktualisiert?
Sind die gewünschten Login-Optionen aktiviert? Z.B. Lokale Anmeldung und/oder SSO
Wenn „Registrieren“ aktiviert ist, wird der neue Benutzer bei der Selbstregistrierung des Kontos im richtigen Mandanten und in der richtigen Lernergruppe angelegt?
Werden Benachrichtigungen über die Einrichtung eines Kontos gesendet?
Wenn ja, werden die Benachrichtigungen zur Kontoerstellung vom richtigen Absender verschickt?
Werden neu angelegte Benutzer über das Backend der richtigen Kunden- und Lerngruppe zugewiesen?
Hat die neue Administratorengruppe eine Freigabe für die neuen Nutzer?
Wird bei der Anmeldung mit einem Lernerkonto des neuen Kunden das:
Wird das Dashboard korrekt geladen?
Wird der Katalog angezeigt?
Sieht die Navigation richtig aus?
Sehen die persönlichen Profilattribute korrekt aus?
Wenn Sie sich mit einem Administratorkonto des neuen Kunden anmelden, wird dann das Symbol:
Rollenwechsel-Symbol angezeigt?
Sehen die verfügbaren Navigationsoptionen richtig aus?
Zeigt das Nutzermenü die dem neuen Kunden zugewiesenen Benutzer an?
Die Freigabe ermöglicht die Bearbeitung der neuen Nutzer.
Das Menü Organisationsstruktur und Gruppen zeigt die neuen Gruppen an?
Gruppen erlauben es dem Administrator, Nutzer zu bearbeiten und zuzuweisen?
Das Menü Kursvorlagen zeigt die Kurstypen an, wenn Sie auf „Erstellen“ klicken?
Das Menü „Medien“ zeigt die Medientypen an, wenn Sie auf „Erstellen“ klicken?
Neu erstellte Objekte erhalten automatisch die Freigabe für die Administratorgruppe?
Inhaltsfunktionen zeigen nicht ungewollt Inhalte anderer Kunden an?
Menü „Berichte“ in der Kategorie „Verwaltung“ zeigt Berichte an?
Admin > Zuweisungen > Katalog-Menü zeigt die richtigen Kataloge an?
Kataloge erlauben dem Administrator die Zuordnung von Inhalten und Freigaben?
Dashboard-Seiten-Menü zeigt die richtigen Dashboards an?
Über das Menü Dashboardseiten können die Dashboards der Kunden bearbeitet werden?
Der Umfang der durchgeführten Tests ist sehr wichtig und kann genauso lange (wenn nicht länger) dauern wie die Konfiguration selbst.
Zusammenfassung
Es ist nun hoffentlich klar, was eine logische Multi-Mandanten-Trennung ist, wann eine Multi-Mandanten-Konfiguration tatsächlich benötigt wird, welche Konfigurationen erforderlich sind, um eine grundlegende Multi-Mandanten-Einrichtung durchzuführen, und welche Möglichkeiten für eine erweiterte Einrichtung bestehen. Bei den oben aufgeführten Konfigurationsmöglichkeiten handelt es sich ausschließlich um solche, bei denen eine direkte Mehrmandantenfähigkeit in der Funktion oder eine Konfigurationsanforderung besteht. Es gibt viele weitere Funktionsbereiche, die von den Client-Administratoren weiter konfiguriert werden können, die in diesem Dokument absichtlich nicht behandelt werden, da sie als allgemeine Konfigurationen gelten. Eine mandantenfähige Konfiguration ist zwar technisch möglich, aufgrund der Komplexität wird jedoch dringend empfohlen, bei solchen Konfigurationen mit dem imc Consulting Team zusammenzuarbeiten.
