Erstellen einer Zielgruppe
Dieser Deep-Dive-Leitfaden gibt einen Einblick in die Erstellung spezifischer Zielgruppen im LMS, die für automatische Zuweisungen verwendet werden können.
Erstellung
Um eine Zielgruppe zu erstellen, rufen Sie zunächst den Menüpunkt Organisationsstruktur und Gruppen, z.B. über das Lupensymbol, auf.
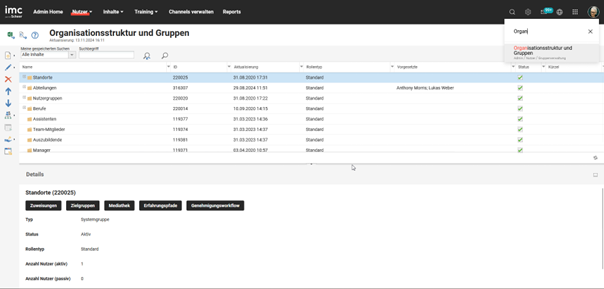
Klicken Sie auf den Erstellen Button und wählen Sie den gewünschten Gruppentyp Zielgruppe aus.
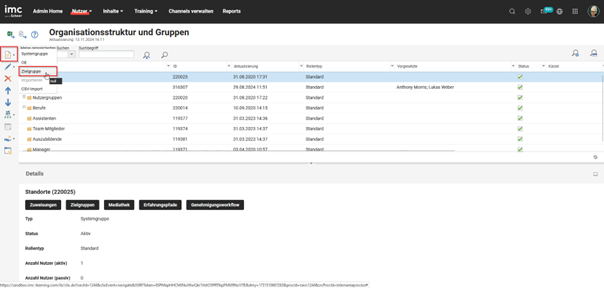
Entscheiden Sie, wo die Gruppe eingefügt werden soll. Dies ist aber auch noch nachträglich nach Erstellung der Gruppe via Drag & Drop änderbar.
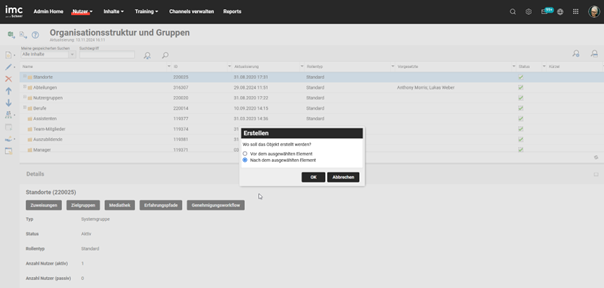
Beschreibung
Es öffnet sich ein Fenster, in dem verschiedene Tabs angezeigt werden. Wählen Sie den Tab Beschreibung an. Hier können Sie als erstes über das Drop-down-Menü Status bestimmen, ob die Zielgruppe Aktiv oder Inaktiv sein soll. Des Weiteren können in diesem Tab diverse weitere Felder befüllt werden, wie z.B. Veranstalter, Mandanten etc. Über den Information-Button i, der sich über den einzelnen Feldern befindet, können Sie eine Beschreibung dazu, welche Auswirkungen das jeweilige Feld hat, aufrufen.
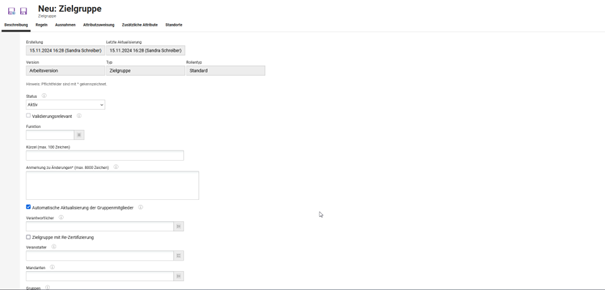
Abschließend müssen Sie in diesem Tab noch den gewünschten Namen der Zielgruppe hinterlegen. Dieser sollte eindeutig und prägnant sein, damit die Gruppe leicht gefunden werden kann.
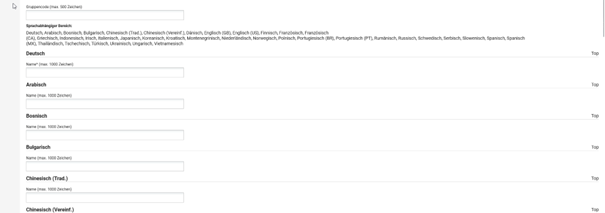
Regeln
Wählen Sie nun den Tab Regeln an. Hier können Sie die Regeln definieren, die darüber entscheiden, welche Nutzer in dieser Gruppe zusammengefasst werden sollen. Hierfür gibt es zwei verschiedene Optionen:
die Einschließende Regel: Nutzer werden auf Grundlage bestimmter Attribute oder Metatags der Gruppe hinzugefügt
die Ausschließende Regel: Nutzer werden auf Grundlage bestimmter Attribute oder Metatags von der Gruppe ausgeschlossen
Bitte beachten Sie, dass Nutzer, die von der Einschlussregel und der Ausschlussregel abgedeckt werden, immer ausgeschlossen werden und nicht Teil der Zielgruppe sind. Beispiel: Eine Zielgruppe, die aus der Einschlussregel „alle in Deutschland lebenden Personen“ in Kombination mit der Ausschlussregel „alle Personen unter 60 Jahren“ gebildet wird, enthält keine Personen, die in Deutschland leben und unter 60 Jahre alt sind.
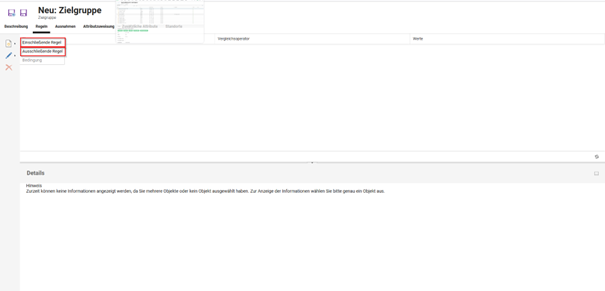
Wenn Sie sich für eine der beiden Regeln entschieden haben, müssen Sie diese benennen. Außerdem besteht die Möglichkeit, die Regel mit einem Kommentar zu versehen.
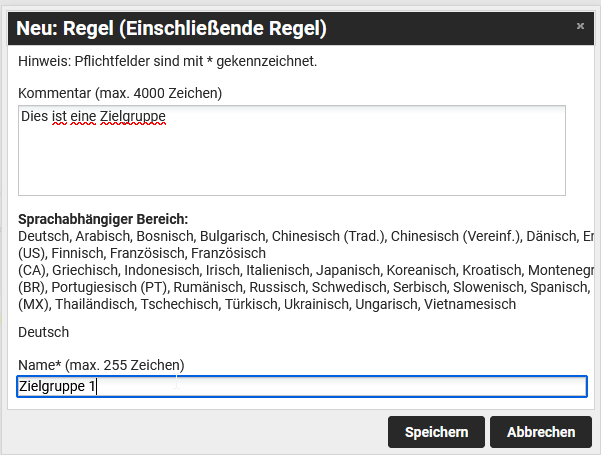
Sobald Sie die Regel über den entsprechenden Button gespeichert haben, steht ihnen die neue Option Bedingung bei der Erstellung der Zielgruppe zur Verfügung. Wählen Sie diese an.
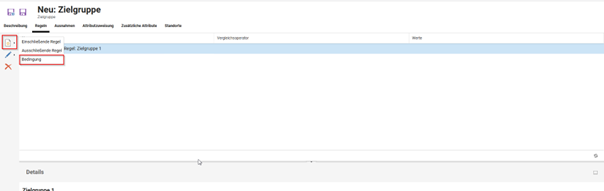
Es öffnet sich ein neues Fenster Auswahl, das Ihnen über verschiedene Tabs unterschiedliche Möglichkeiten bietet, um die Nutzer, die dieser Gruppe zugewiesen werden sollen, zu filtern. Hier können bspw. Kurse, Kursvorlagen etc. ausgewählt werden.
In dem folgenden Beispiel wurden Attribute als Filterkriterium ausgewählt. Bei diesen Attributen handelt es sich um eine Vielzahl verschiedener Nutzerattribute, die bei der Filterung berücksichtigt werden können. Sie können dabei entscheiden, ob eines oder mehrere dieser Attribute beim Filtern herangezogen werden.
In diesem Beispiel wurde das Nutzerattribut FIRSTNAME als Filterkriterium ausgewählt.
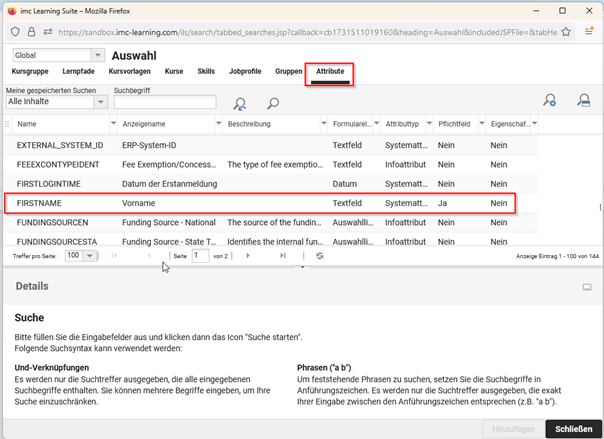
Nach dieser Auswahl öffnet sich ein neues Fenster, in welchem Sie einen Vergleichsoperator auswählen müssen. In dem vorliegenden Beispiel wurde der Vergleichsoperator Gleich ausgewählt.
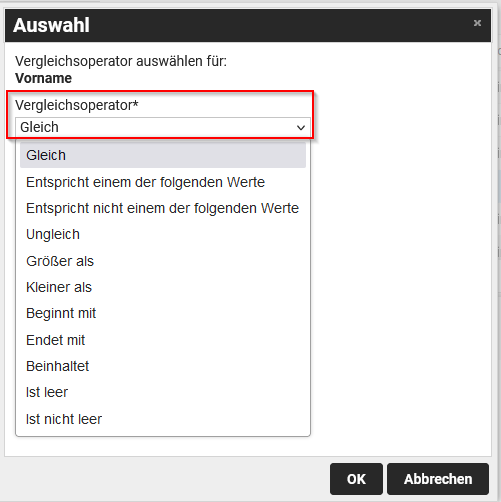
Hinterlegen Sie den Wert, welcher abgefragt werden soll. In diesem Beispiel wurde der Wert Michael ausgewählt.
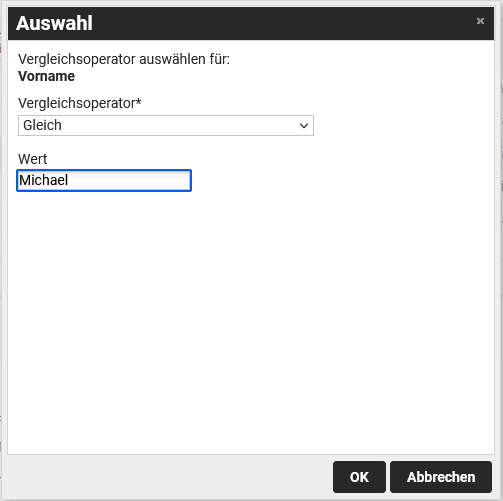
Sobald Sie auf OK klicken, sehen Sie noch einmal die definierte Regel inklusive der Bedingung.
In dem aktuellen Beispiel wurde also eine Regel definiert, die dazu führt, dass alle Nutzer des Systems, deren Vorname = Michael ist, der Gruppe hinzugefügt werden.
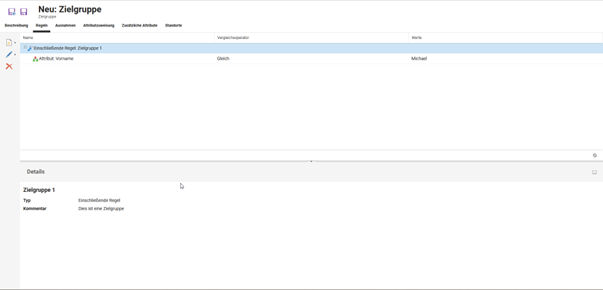
Es ist wichtig zu beachten, dass Regeln (Ein- und Ausschlussregeln) mehrere Bedingungen enthalten können. Beispiel: Eine Zielgruppe besteht aus einer einschließenden Regel mit zwei Bedingungen: „Menschen aus Deutschland“ und “Menschen über 60 Jahre”. Bedingungen innerhalb einer Regel sind immer miteinander verbunden. Das bedeutet, dass Benutzer, die die Regel erfüllen, alle Bedingungen erfüllen müssen. Im obigen Beispiel bedeutet dies, dass nur Personen aus Deutschland, die älter als 60 Jahre sind, erfasst werden.
Ausnahmen
Des Weiteren haben Sie im Tab Ausnahmen die Möglichkeit, Ausnahmen zu definieren. Auf diese Weise können Sie einzelne Nutzer des Systems, die die vorher definierten Bedingungen erfüllen oder nicht erfüllen, von der Gruppe ausschließen oder in die Gruppe einschließen.
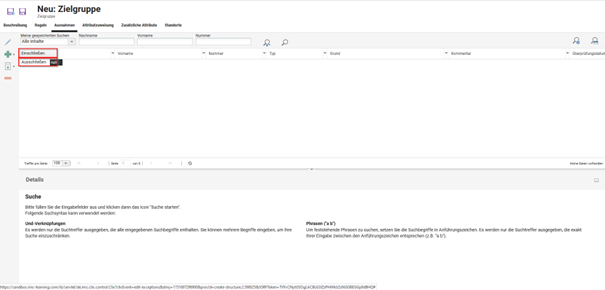
Wählen Sie z.B. Einschließen aus, öffnet sich ein neues Fenster Auswahl. In diesem Fenster können Sie den Nutzer, den Sie in die Gruppe einschließen bzw. hinzufügen möchten (oder von der Gruppe ausschließen möchten, wenn Sie vorher Ausschließen ausgewählt haben), auswählen.
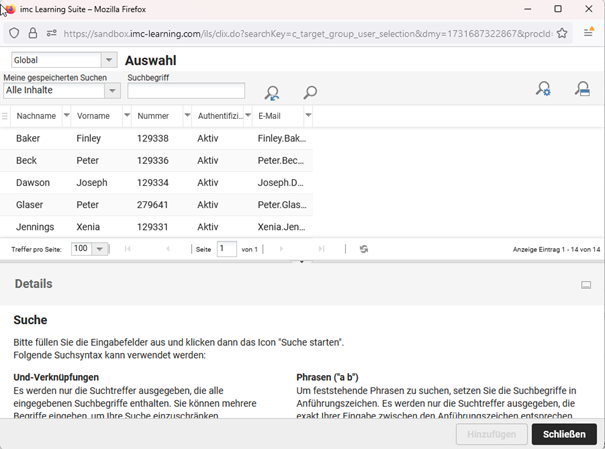
Es öffnet sich ein neues Fenster, in dem Sie einen Grund für die Ausnahme auswählen und diesen mit einem Kommentar versehen müssen. Zusätzlich dazu gibt es auch noch die Option, ein Überprüfungsdatum zu setzen. Dadurch können Sie festlegen, zu welchem Datum diese Ausnahme noch einmal überprüft werden soll.
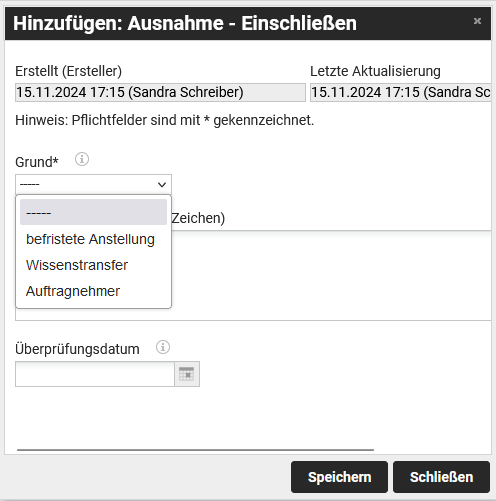
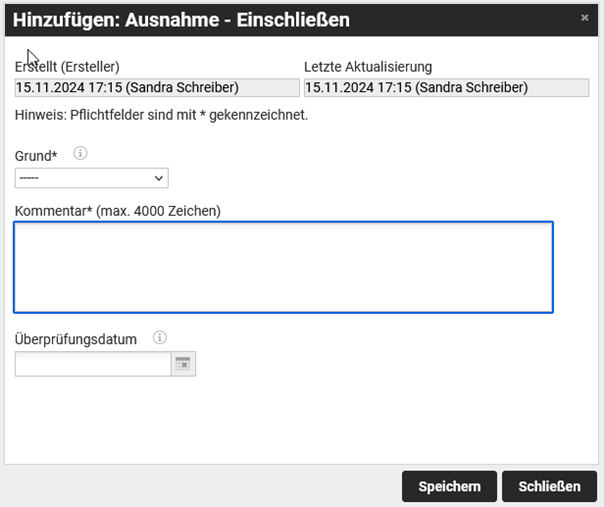
Die Person, die von der Ausnahme betroffen ist, wird nun im Tab Ausnahmen angezeigt.
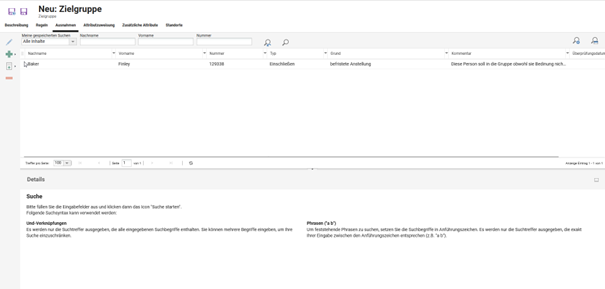
Speichern Sie die definierte Zielgruppe über den entsprechenden Button.
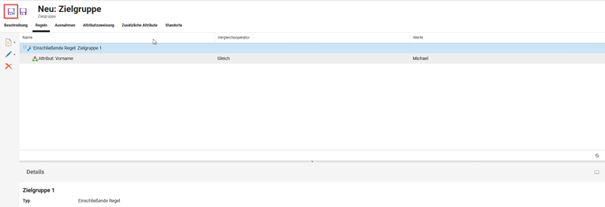
Aktualisierung
Abschließend müssen Sie die Zielgruppe noch über den markierten Button generieren:
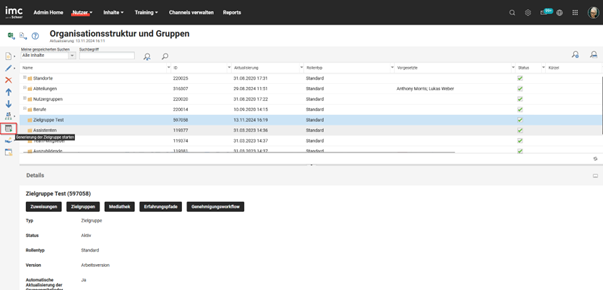
Dadurch fügt das System alle Nutzer mit dem Vornamen Michael dieser Gruppe hinzu.
Die Zielgruppen müssen final sein, um sie verwenden zu können (z. B. in Kursen).
Zielgruppen werden täglich über einen im System hinterlegten Cronjob aktualisiert.
